Looking to learn how to cut a shape out of another shape in Illustrator? You’re in the right place! In this article, I’ll walk you through the step-by-step process of achieving this task using Adobe Illustrator.
To begin, open your Illustrator program and create a new document or open an existing one. Select the shape you want to use as the base, either by drawing it from scratch or importing it into your workspace. Next, choose the shape you want to cut out and position it on top of the base shape.
Now comes the exciting part – cutting out the desired shape! With both shapes selected, go to the “Pathfinder” panel (Window > Pathfinder) and click on the “Minus Front” option. Voila! The overlapped portion of the top shape will be removed from the base shape, leaving behind a clean cutout.
Table of Contents
ToggleHow to Cut a Shape Out of Another Shape in Illustrator
In Illustrator, the Pathfinder panel is an incredibly useful tool for creating complex shapes by combining or cutting out different shapes. It offers a range of operations that allow you to manipulate and transform your artwork with ease. Let’s explore how to use the Pathfinder panel to cut a shape out of another shape.
Selecting the shapes
Before we can begin cutting shapes, we need to have the desired shapes selected in Illustrator. You can select individual objects by clicking on them while holding down the Shift key to select multiple objects at once. Alternatively, you can use the Selection tool (V) to draw a marquee around the desired shapes.
Creating a compound shape
To cut one shape out of another, we first need to create a compound shape. This involves overlapping or intersecting two or more shapes and then using an operation from the Pathfinder panel to merge them into one cohesive shape.
Once you have selected your desired shapes, navigate to Window > Pathfinder to open the Pathfinder panel if it’s not already visible. With your shapes selected, click on one of the available operations in the panel, such as “Minus Front” or “Intersect”. Illustrator will then combine or cut out portions of your selected shapes based on your chosen operation.
Applying Pathfinder operations
The choice of which operation you use from the Pathfinder panel depends on what kind of effect you want to achieve with your artwork. Here are some common operations you might find helpful when cutting a shape out of another:
- Unite: This operation combines all selected shapes into one single shape.
- Minus Front: This operation cuts out any overlapping areas from one frontmost object in relation to others.
- Intersect: This operation keeps only the overlapping areas between all selected objects.
- Exclude Overlapping Shapes: This operation removes overlap between objects but retains their separate forms.
Experiment with these operations and explore their effects on different combinations of shapes to achieve the desired results. Don’t be afraid to undo and try different operations until you find the one that works best for your specific needs.
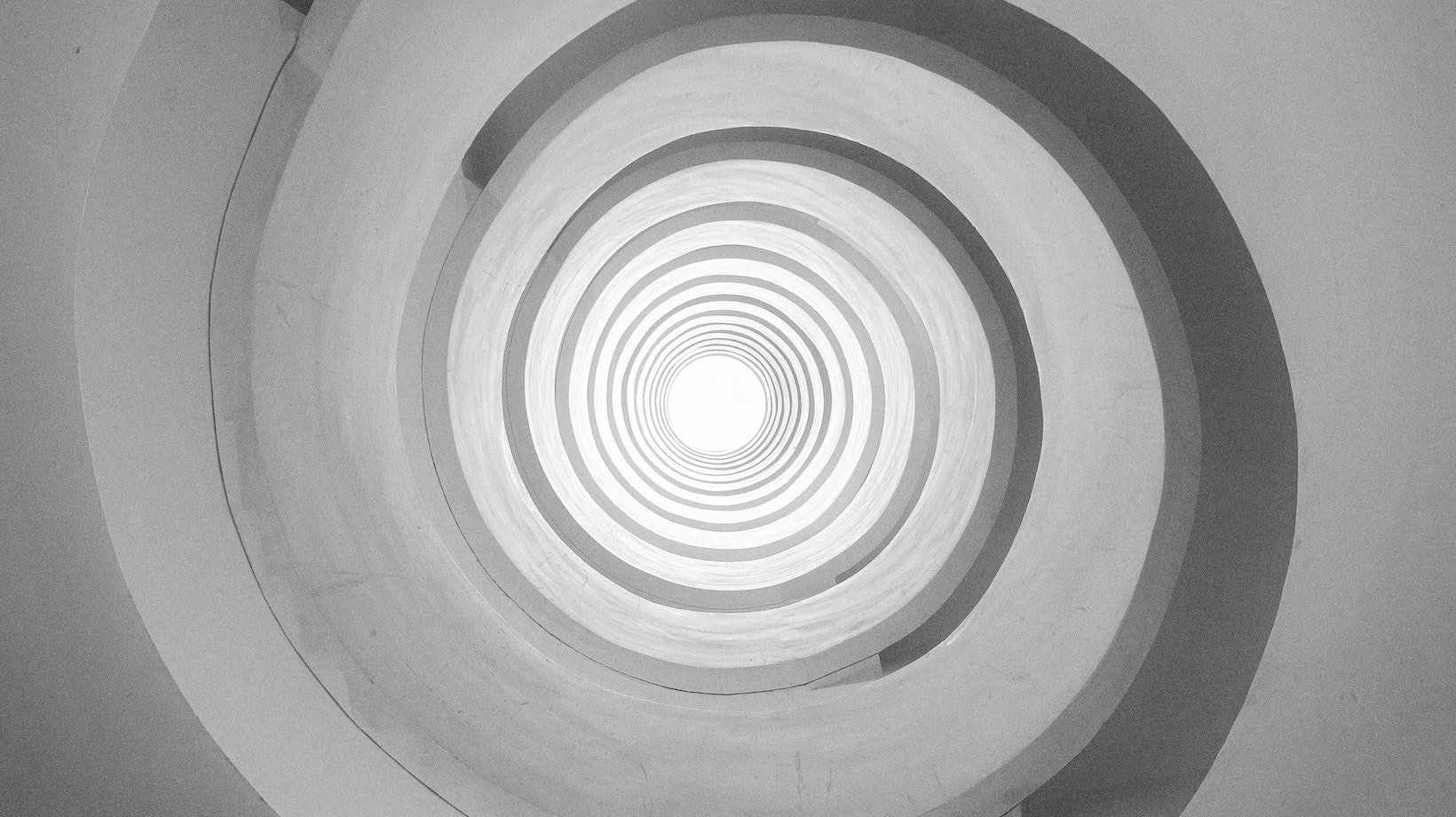
Creating the Base Shape
In this section, we’ll explore different methods to create a base shape that can be used as a foundation for cutting out shapes in Adobe Illustrator. Let’s dive in!
Using the Shape Builder Tool
The Shape Builder tool is a powerful feature in Illustrator that allows you to easily combine and subtract shapes. Here’s how you can use it to create your base shape:
- Start by drawing two or more shapes using the Shape Tools such as Rectangle, Ellipse, or Polygon.
- Select all the shapes you want to combine into one.
- Activate the Shape Builder tool by pressing Shift + M on your keyboard or by selecting it from the toolbar.
- Position the cursor over an area where two shapes intersect or overlap.
- Click and drag across those areas to merge them together.
- If there are any unwanted areas within your newly created shape, hold down the Alt/Option key and click-drag across them to remove them.
Using the Shape Builder tool gives you great flexibility in creating complex base shapes with precise control over which areas are included and excluded.
Modifying Compound Shapes
Compound shapes offer yet another way to create a base shape before cutting out other shapes within Illustrator:
- Draw multiple shapes that overlap or intersect.
- Select all the shapes you want to combine into a compound shape.
- Go to Object > Compound Path > Make, or simply press Ctrl/Command + 8.
- The selected shapes will merge into one compound shape, which can now be used as a base shape for cutting out other shapes.
Compound shapes are particularly useful when you need more complex base forms that maintain their integrity even after further modifications.
By employing these techniques – using the Shape Builder tool, utilizing the Pathfinder panel, and working with compound shapes – you’ll have a solid foundation for cutting out intricate and unique shapes within Adobe Illustrator.






