Looking to create a grid in Illustrator? I’ll walk you through the steps so you can easily achieve this design element. Grids are essential for aligning and organizing elements in your artwork, making it easier to create precise and balanced compositions.
To start, open Adobe Illustrator and create a new document. Next, go to the “View” menu and select “Show Grid” to display the grid on your artboard. You can adjust the grid settings by navigating to “Preferences,” then selecting “Guides & Grid.” Here, you can modify properties such as gridline spacing, color, and style according to your preferences.
Once your grid is visible, you can begin snapping objects or shapes onto it for accurate placement. To enable snapping, go to the “View” menu again and make sure that “Snap to Grid” is checked. This will ensure that your objects align perfectly with the gridlines.
If you want more control over your grid layout or need a specific type of grid (such as isometric or perspective), Illustrator offers additional tools like the Line Segment tool or Perspective Grid tool. These tools allow for even greater precision when creating complex grids based on your design needs.
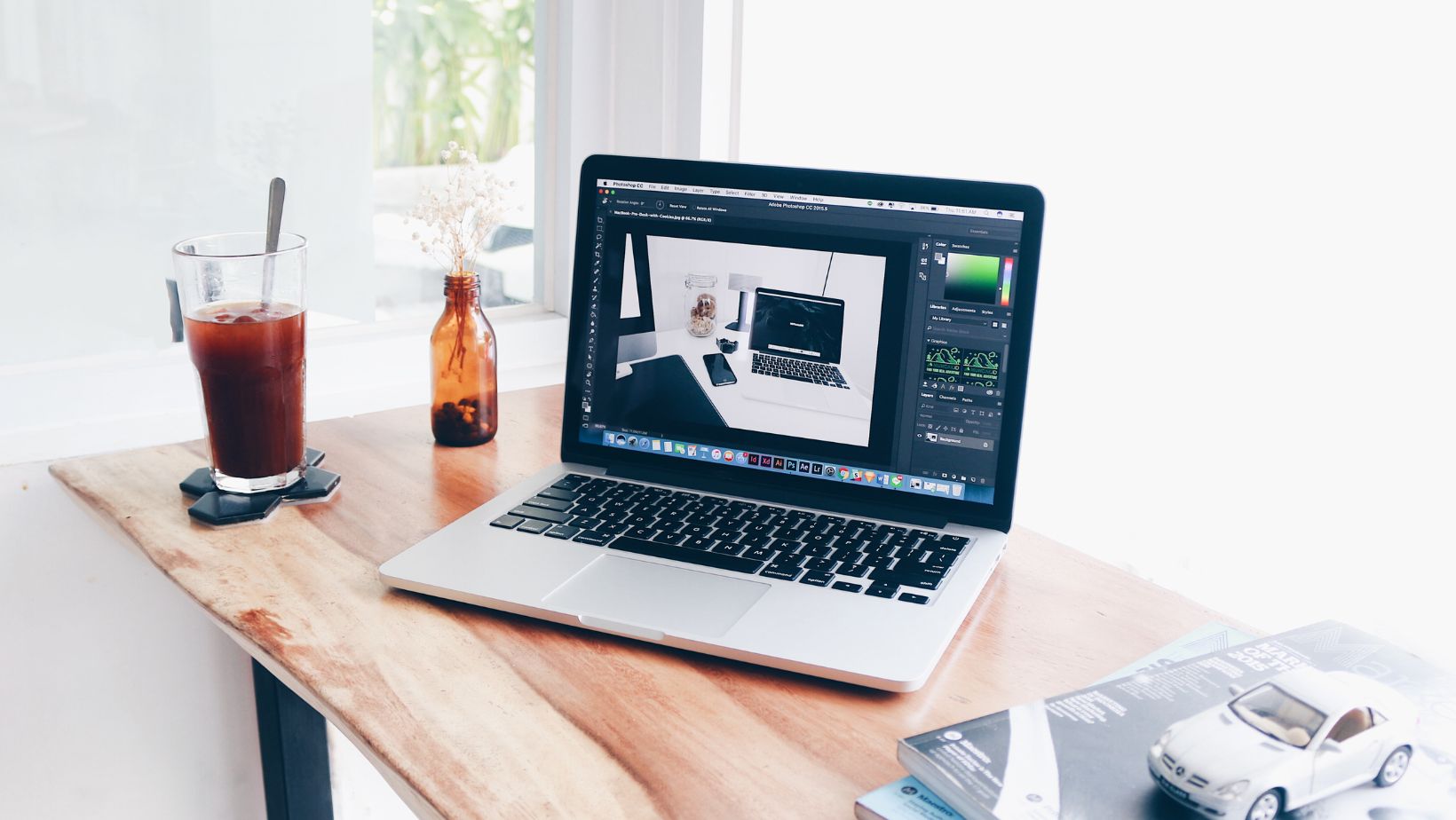
How to Make a Grid in Illustrator
When it comes to creating a grid in Illustrator, there are a few steps you can follow to ensure that your design aligns perfectly. In this section, I’ll walk you through the process of setting up a grid in Illustrator.
To start, open Adobe Illustrator and create a new document. Go to “File” > “New” or simply use the keyboard shortcut “Ctrl + N”. This will open the New Document dialog box where you can specify your desired dimensions for the grid.
Next, determine how many columns and rows you want your grid to have. To do this, navigate to the “Layout” tab within the New Document dialog box. Here, you can enter numerical values for both columns and rows. You may also adjust other settings such as gutter size and margins based on your specific design needs.
Once you’ve set up the basic structure of your grid, click on the “OK” button to create the document with your defined specifications. You should now see a blank canvas with guidelines representing each column and row of your grid.
To make these guidelines visible while working on your design, navigate to “View” > “Guides” > “Show Guides”. This will enable you to easily snap objects and elements to specific locations on the grid.
To begin, open your project in Illustrator and navigate to the “View” menu at the top of the screen. From there, select “Show Grid” to enable the display of the gridlines on your canvas. This will provide a visual reference for aligning objects accurately.
Next, let’s delve into adjusting the grid settings themselves. Go back to the “View” menu and choose “Grids & Guides,” followed by “Grid Options.” A dialog box will appear, offering various customization options.
In this dialog box, you can modify parameters such as gridline spacing, subdivisions, and color. Adjusting these settings allows you to create grids that are tailored precisely to your design requirements. For instance, if you’re working on a project that demands fine details or intricate patterns, decreasing the gridline spacing can help achieve greater precision.
Additionally, you have control over grid subdivisions. By increasing or decreasing their number, you can further refine your grid layout based on your design goals. Experiment with different subdivision values until you find what works best for your project.
Furthermore, don’t forget about customizing the color of your gridlines. Click on the color swatch next to “Gridline Color” in the dialog box and choose a hue that contrasts well with your artwork. This ensures optimal visibility while working on complex compositions.
Once satisfied with your adjustments, click “OK” to apply them to your document. You’ll now see a modified grid displayed on your canvas according to the settings you’ve chosen.
In conclusion, mastering the art of adjusting the grid settings in Illustrator is crucial for creating precise and well-structured designs. By customizing parameters such as spacing, subdivisions, and color, you can tailor the grid to match your specific project requirements. So go ahead, dive into the world of grid customization and unlock new possibilities in your design workflow.






