Table of Contents
ToggleHow to Make a Texture in Illustrator
So, we’ve established the importance of textures in design. They’re key to giving your work depth and uniqueness. But how do you actually create basic textures in Illustrator? Let’s break it down.
Using the Shapes Tool
The shapes tool in Illustrator is your first ally in texture creation. It’s simple, versatile, and can make a variety of designs. Just select the shape (circle, rectangle, and more), then adjust the color and size. But to add a textured effect, go beyond solid flat colors. Experiment with gradients, overlay different shapes, or pepper your design with small, repetitive shapes. Remember, playing around is a vital part of discovering your unique texture design.
Applying Gradients
Speaking of gradients, they’re a great way to add depth to your designs. In Illustrator, you can apply a gradient to any shape. You even have the option to customize the direction, color range, and transition of the blend. Not only do gradients add visual interest, but when used creatively they mimic the look of various surfaces. So, don’t forget to take advantage of this powerful tool.
Adding Patterns
Last but not least, patterns are another fantastic route to creating textures. Illustrator offers a built-in library of patterns that you can apply to your designs. The exciting part? Each pattern’s scale, orientation, and color can be adjusted according to your preference. Or, to truly channel your creativity, create your own pattern. You might try varying the shapes, lines, or using hand-drawn elements for a personalized touch. Naturalistic patterns could make your design pop while remaining aesthetically pleasant.
As we explore each method, remember that the sky’s the limit. Creating textures in Illustrator is all about experimenting, discovering unexpected results, and finding just the right look for your design. So dive in, explore the possibilities, and watch your designs come alive in new and exciting ways.
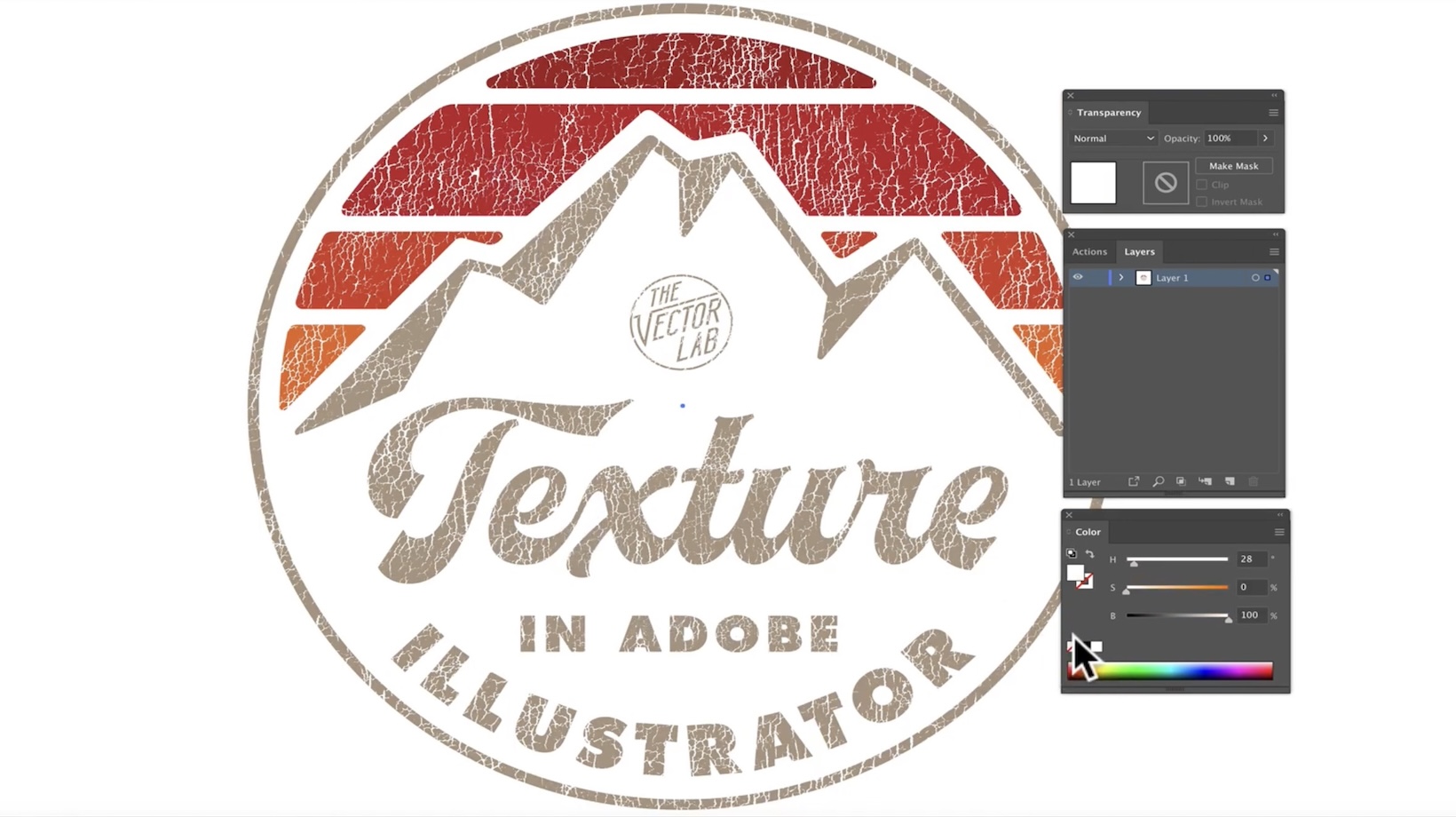
Advanced Texture Techniques
In this part of our discussion, let’s delve deeper into the more sophisticated capabilities of Adobe Illustrator regarding texture creation. We will specifically focus on Using Brushes, Blending Modes, and Transparency and Opacity settings for a more refined and authentic look of our designs.
Using Brushes
In Illustrator, brushes are not just for strokes but can also create wonderful textures in your design. Textured scatter brushes, for instance, offer a unique and personalized approach. The secret to its success? It’s in randomizing elements that provide a less uniform, more organic feel. Now don’t limit yourselves to the default options. Feel free to design your own bespoke brushes, tailored to your project’s specifics.
Blending Modes
We all know blending colors can trigger exciting, unpredictable results. Illustrator’s blending modes bring these opportunities to the next level! Switch things up by applying different blending modes to your shapes and see how they interact with the colors beneath. Try combinations like Multiply, Overlay, or Soft Light for unique effect variations. By pushing the boundaries of blending modes, you’ll surprise yourselves with the striking textures you can achieve.
Transparency and Opacity
Hold your breath as we discover the impact of transparency and opacity on our ever-evolving textural journey. Adjustable opacity is exactly what it sounds like—a way to lighten or darken our texture by making it more or less visible. Moreover, Illustrator allows you to manipulate the transparency of individual colors within gradient blends and patterns. Tinkering with these might open a door to new dimensions in your textures.
Post this in-depth exploration, we can say that Adobe Illustrator is a platform for limitless creativity. The key lies in understanding the tools at our disposal and using them wisely to get the desired results. Ready for tackling more mind-bending concepts? We definitely are! So tag along as we explore more territories in our ongoing discussion on creating textures in Illustrator.






