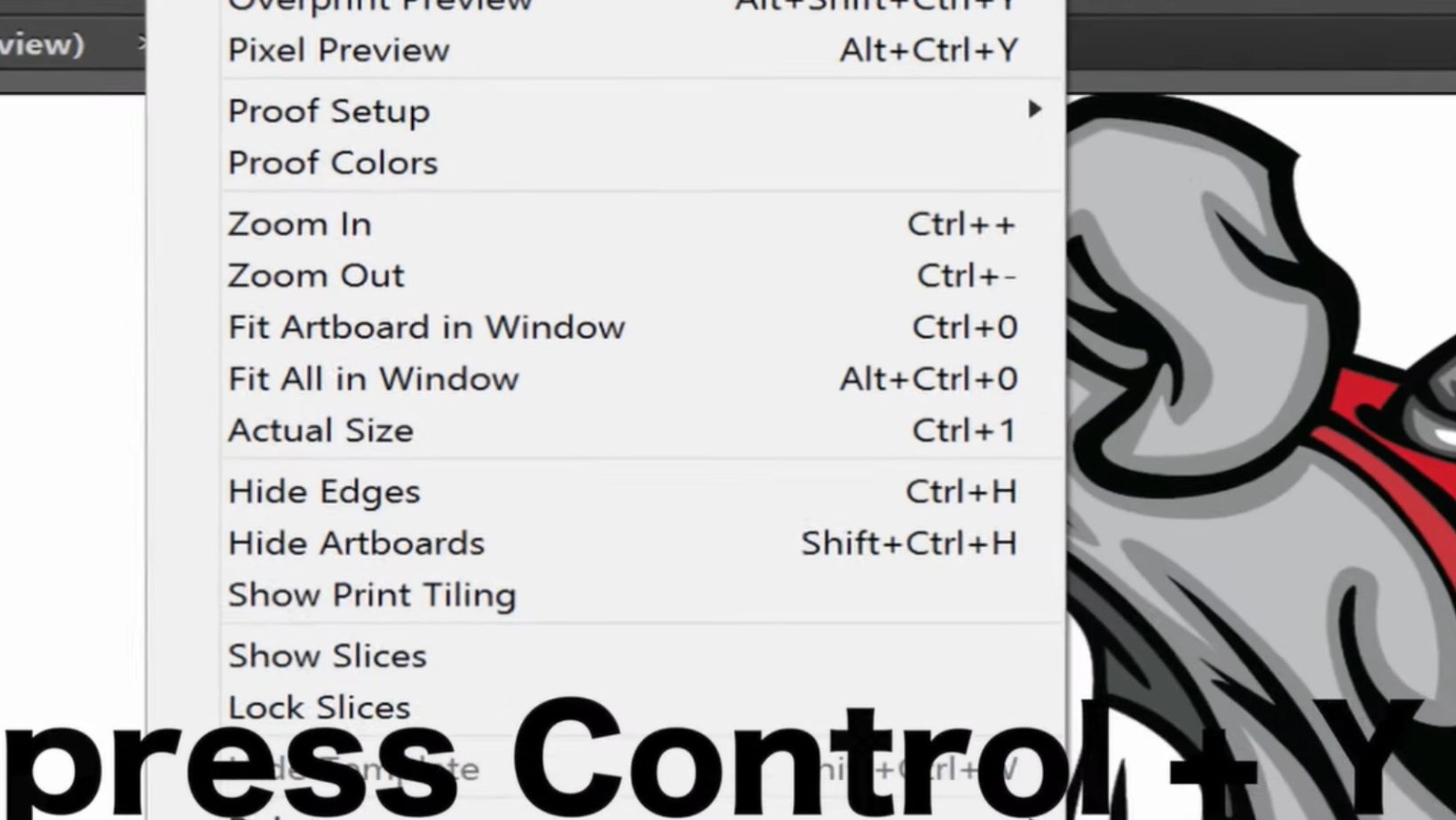Are you looking to enhance your design skills in Adobe Illustrator? Well, look no further because I’ve got you covered! In this article, I’m going to show you how to create professional-looking cut lines in Illustrator. Whether you’re designing packaging, stickers, or any other printed material that requires precise cutting, this tutorial will walk you through the process step by step. So, grab your mouse and let’s get started!
Creating cut lines in Illustrator may seem daunting at first, but with the right tools and techniques, it’s actually quite simple. In this article, I’ll be sharing my tried and tested method for creating clean and accurate cut lines in Illustrator. Whether you’re a beginner or an experienced designer, you’ll find this tutorial helpful in achieving those sharp and professional results. So, let’s dive in and learn how to make your designs stand out with perfectly defined cut lines.
Table of Contents
ToggleHow to Make Cut Lines in Illustrator
To make cut lines in Illustrator, there are several tools and techniques that can be used. In this section, I will guide you through three different methods that will help you create precise and professional-looking cut lines for your artwork.
Using the Pen Tool
The Pen Tool is one of the most versatile tools in Illustrator, and it can be used to create intricate and precise cut lines. Here’s how you can use the Pen Tool to create cut lines:
- Select the Pen Tool from the toolbar.
- Click to set the starting point of the cut line.
- Click and drag to create a curve, or click again to create a straight line segment.
- Continue adding anchor points and adjusting the curves until you have created the desired shape for your cut line.
- To close the cut line, click on the starting point or press Ctrl + Alt + Shift + C.
Using the Pen Tool gives you full control over the shape and curvature of your cut lines, allowing you to create complex designs with precision.
Using the Line Segment Tool
The Line Segment Tool is another useful tool for creating straight cut lines in Illustrator. Here’s how you can use the Line Segment Tool:
- Select the Line Segment Tool from the toolbar.
- Click and drag to create a straight line segment.
- To create additional line segments, hold the Shift key and click and drag from the last anchor point.
- Continue adding line segments until you have created the desired shape for your cut line.
- To close the cut line, click on the starting point or press Ctrl + Alt + Shift + C.
The Line Segment Tool is great for creating simple and geometric cut lines, and it’s especially helpful when you need to create multiple parallel lines.
Using the Shape Tools
The Shape Tools in Illustrator can be used to create cut lines with predefined shapes, such as rectangles, circles, and polygons. Here’s how you can use the Shape Tools to create cut lines:
- Select the desired Shape Tool from the toolbar.
- Click and drag on the canvas to create the shape for your cut line.
- To adjust the size and proportions of the shape, press and hold the Shift key while dragging.
- To customize the shape further, you can use the Direct Selection Tool to manipulate the anchor points.
If you like this kind of posts continue to read our next page!
Using the Shape Tools is a quick and easy way to create precise cut lines with predefined shapes, especially when you need to create shapes like rectangles or circles.
By mastering these techniques and tools in Illustrator, you can create professional-looking cut lines for your artwork. Whether you prefer the flexibility of the Pen Tool, the simplicity of the Line Segment Tool, or the convenience of the Shape Tools, there’s a method that suits your needs. So go ahead and try them out, and elevate the quality of your designs with accurate and visually appealing cut lines.