Installing the latest operating system always brings a fresh, great start, and it can be an amazing experience. But there are also times where either features are removed, or the overall performance on your device is lackluster. If that’s the case, or you just want to go back to the previous OS, there are some ways to downgrade from macOS Sonoma, should you want to do that.
Table of Contents
ToggleClean up Any Errors or Issues
Before you downgrade from macOS Sonoma, a good idea is to eliminate any errors that might arise. The idea here is that you want to remove those errors because it will be much easier to prevent system problems. Plus, you can avoid system resources not being used properly, which can happen sometimes when you are doing a downgrade.
Using Time Machine
Time Machine is offering you a very quick and efficient way to downgrade if you want to go down that route. Make sure that the disk where you have Time Machine backups is attached to the computer. Then, you want to restart the Mac in Recovery mode. You will need to hold the power button until you see the startup options or the Apple logo if you have an older unit.
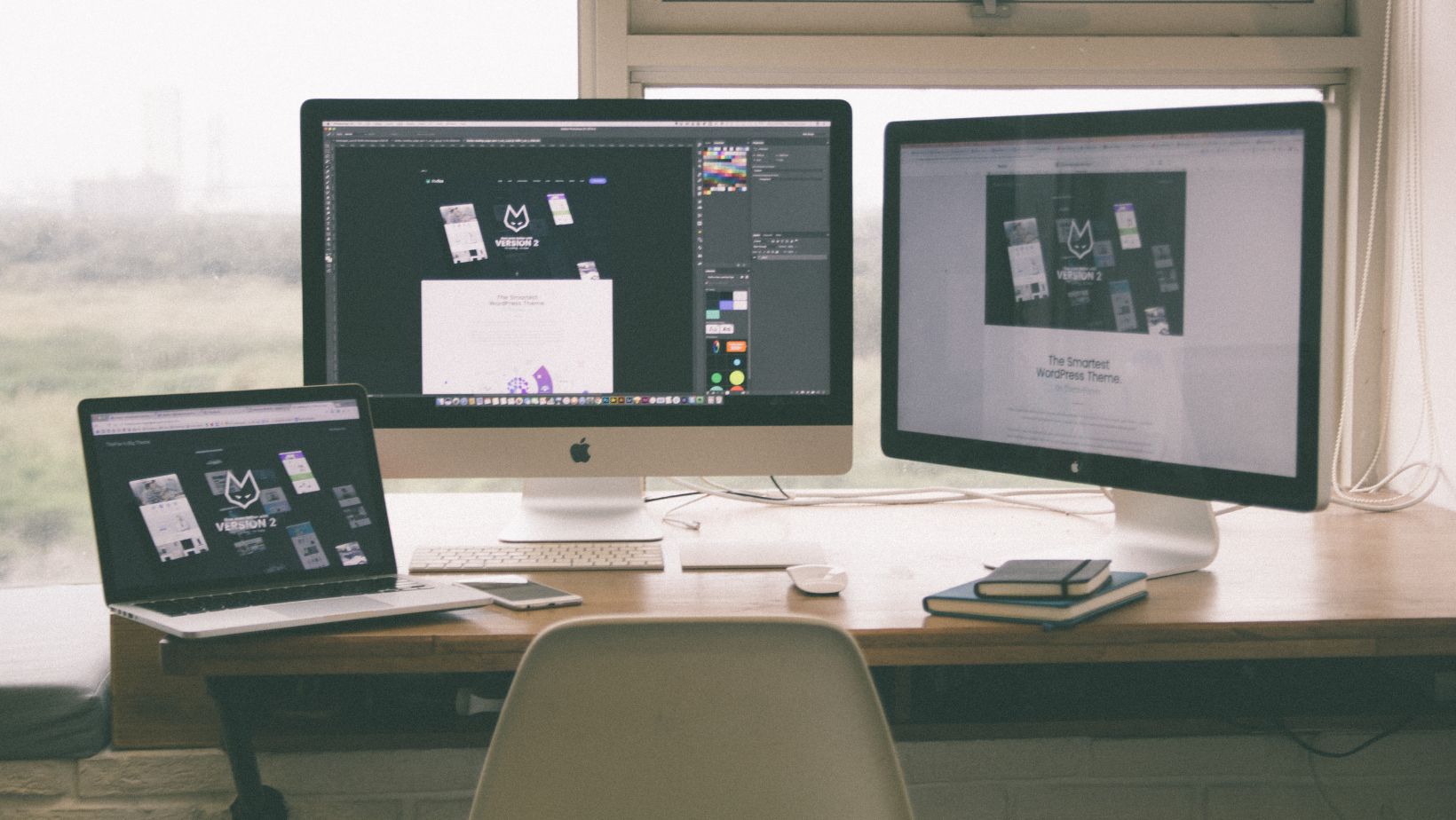
Go to the Utilities and press Restore from Time Machine Backup. Here you will see a list of backups, and you need to choose the appropriate one. Keep in mind that downgrades can take a while, this is not a process that happens instantly.
Using a Bootable Installer
Another interesting way to start downgrading from macOS Sonoma is to use a Bootable installer. You can go to the Mac App Store and download the previous OS, which can be Ventura or any of the older ones.
- Wait until the OS download finishes, and quit the installer when it asks you to install your OS.
- Instead, you want to plug in the USB stick and then go to the Terminal.
- In your Terminal, you want to type this command “sudo /Applications/Install\ macOS\ Ventura.app/Contents/Resources/createinstallmedia –volume /Volumes/MyVolume”, where you replace MyVolume with the volume name.
- You can close your Mac, press the power button, and wait until you see all the startup options. From here, all you have to do is to choose the bootable drive with your OS installer, and that’s it. The entire process is very simple, and you will be guided through everything by the installer.
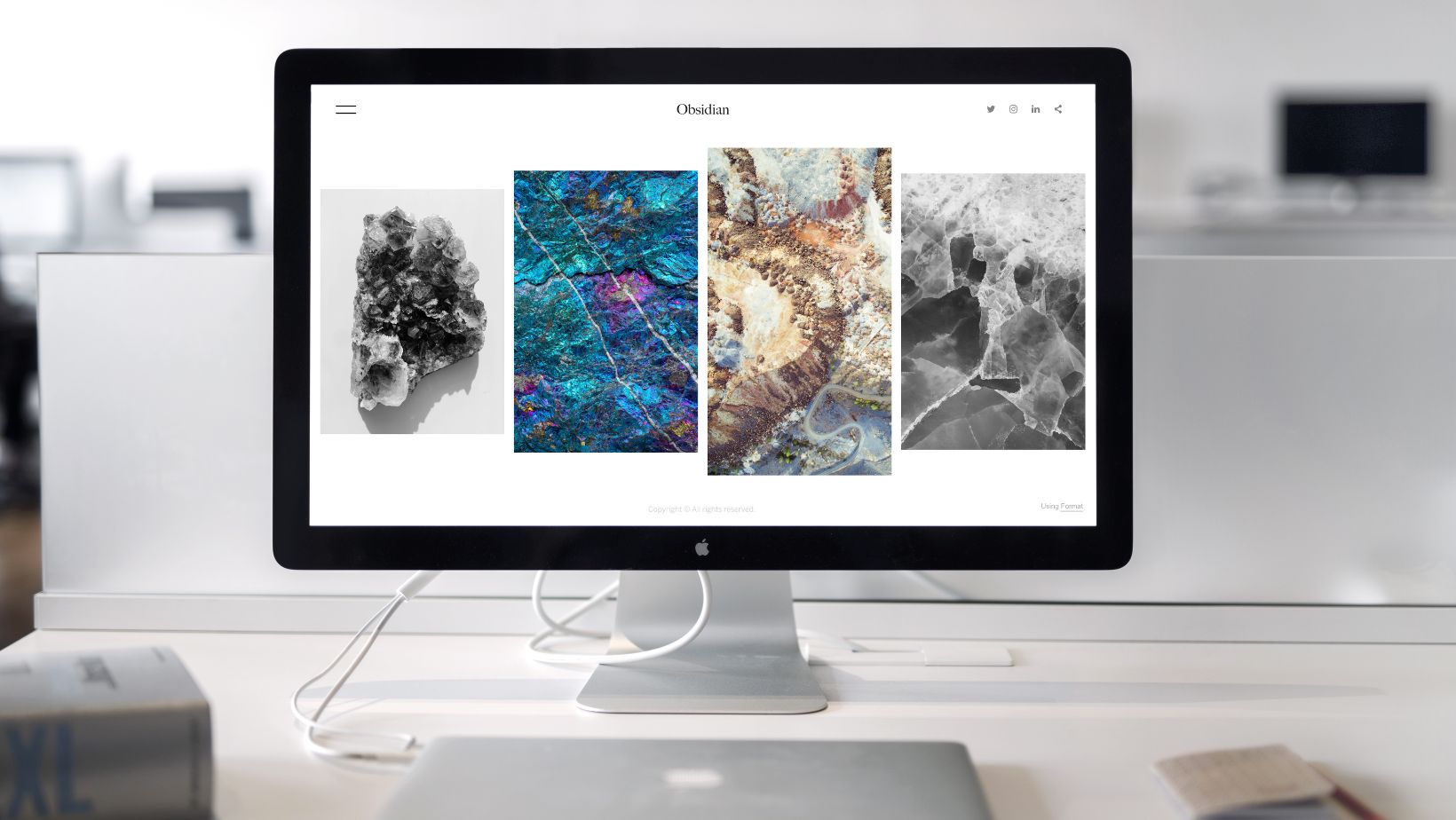 Conclusion
Conclusion
One of the toughest things to deal with for a lot of people is figuring out how to downgrade from a new OS. While macOS Sonoma has its merits, it’s also incompatible with older apps and tools that people might use. That’s the reason why you want to downgrade sometimes, or maybe the overall performance is bad on your Mac. Regardless of the reason, you can downgrade without a problem if you follow these guidelines. That way, you will have better performance and also compatibility with older tools, should you need it!






