Table of Contents
ToggleHow To Change Order of Artboards in Illustrator
As a seasoned graphic designer, I’ve spent countless hours navigating Adobe Illustrator. One of the most common questions I encounter is how to change the order of artboards in Illustrator. It’s a simple process, but it can be tricky if you’re not familiar with the software’s interface.Adobe Illustrator is a powerful tool, but it’s not always the most intuitive. It’s easy to find yourself with a mess of artboards and no clear way to organize them. But don’t worry, I’ve got your back. I’ll walk you through the steps to get your artboards in order.
Whether you’re a seasoned pro or a beginner just dipping your toes into the world of graphic design, understanding how to efficiently manage your artboards can save you a lot of time and frustration. So, let’s dive in and learn how to change the order of artboards in Illustrator.
Understanding Artboards in Illustrator
Before diving into how to change the order of artboards, it’s crucial to get a solid grip on what artboards in Illustrator are and why they’re so important. Artboards are, in essence, individual canvases or workspaces where you can create your designs. They can be any size and you can have multiple artboards in one document.
This feature is particularly useful when working on multiple related designs. For instance, you might be creating a series of icons that all need to be the same size. Instead of creating a new document for each icon, you can create multiple artboards in the same document. Each artboard represents a different icon, allowing you to work on them simultaneously.
Why is the order of artboards important? Well, the order is reflected when you:
- Export your artboards to PDF
- Use the Artboard navigation menu
- Print your artwork
When you have multiple artboards in your document, Illustrator naturally orders them in the sequence you created them. However, there might be times when you want to change this order. Maybe you’d like your artboards to be in a specific sequence for a presentation or you want to group related artboards together. Whatever the reason, knowing how to manipulate the order of your artboards in Illustrator will definitely come in handy.
Bear with me as I guide you through the process of reordering your artboards, making your Illustrator workspace more manageable and your workflow smoother.
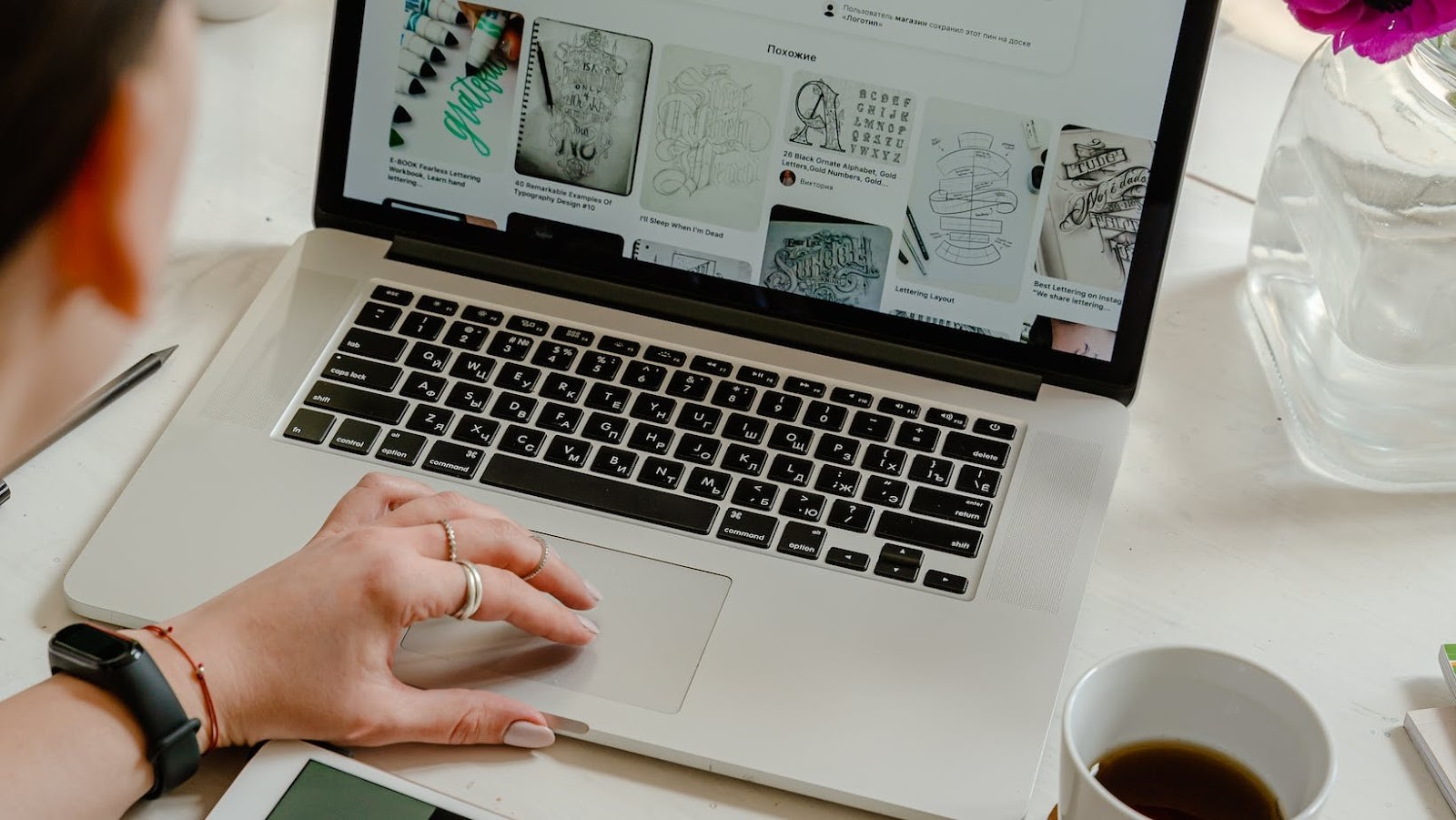
Arranging Artboards Manually
Now that we’ve covered the basics of artboards, let’s dive into the manual arrangement process. This is a skill that’s essential for efficient workflow management in Illustrator.
The first step in this process is to select the artboard you want to move. Click on the Artboard tool (the icon that looks like a crop symbol) in the Tools panel. This will allow you to see all your artboards and their order.
To change the order, simply click and drag the artboards around. You’ll notice numbers on each artboard; these numbers represent the current order. As you drag an artboard, the other artboards automatically adjust their order to accommodate the change. It’s as straightforward as that!You might also want to align your artboards in a particular way. Illustrator gives you the freedom to arrange them as you please. Whether it’s in a grid, a straight line, or a custom shape, it’s all possible with the Artboard tool.
Remember, the order of your artboards is crucial when exporting your work. So, getting the hang of arranging your artboards manually can save you a lot of time and potential confusion down the line.
Efficiently managing artboards isn’t just about saving time and frustration—it’s crucial for exporting, navigating, and printing your artwork. So, take these insights and use them to your advantage. With a bit of practice, you’ll be mastering your artboard management in no time. It’s all about making Adobe Illustrator work for you. Let’s keep creating, and let’s make it easier on ourselves while we’re at it.






