Table of Contents
ToggleUnderstanding the Basics of Vector Text
If you’re new to Adobe Illustrator, it’s vital for you to grasp the basics of vector text. Deep down at its core, vector text is simply a form of graphic that’s made up from mathematical formulas. Unlike raster graphics which are pixel-based, vectors are scalable without any loss in quality. This means you can resize your text as large or as small as you’d like and it’ll still look crisp and clear.
In Illustrator, creating vector text is a breeze. It’s all about using the right tools and techniques. The Type Tool is your best friend here! You can find it in the toolbar or simply press ‘T’ on your keyboard for quick access. Click anywhere on your artboard to start typing out your desired text.
What sets vectors apart from other types of graphics? Well, they’re extremely versatile! When working with vector text in illustrator, you have an array of editing options at your disposal:
- Change font style
- Alter size
- Adjust letter spacing
- Transform shape
- And so much more!
Remember though – always outline your fonts before sending off your final design files. Why? Because not everyone will have the same fonts installed on their system as you do.
Why Opt for Vector Text in Illustrator
Have you ever wondered why so many professionals choose to vector their text in Illustrator? Well, I’m here to shed some light on that.
First off, let’s talk about scalability. When it comes to creating artwork or designs that may end up being resized frequently, vector text is your best friend. Unlike rasterized text, which can lose quality when enlarged or shrunk down, vectors maintain their sharpness no matter the size. This means that whether you’re designing a business card or a billboard, your text will always look crisp and clear.
Now let’s discuss editing capabilities. With vector text in Illustrator, you’ve got complete control over every aspect of your typography. Want to change the font? Easy peasy! Need to adjust kerning or tracking? No problem! The flexibility of vector text allows for endless customization options.
Perhaps one of the most overlooked advantages of using vector text is its compatibility with other design software. Whether you’re exporting your work into Photoshop for further tweaking or sending it off to InDesign for layout purposes, having your text as vectors ensures that everything transitions smoothly without any hiccups.
Lastly but certainly not leastly (yes I know that’s not a word), there’s file size considerations. Generally speaking, vector files tend to be smaller than their raster counterparts – especially when dealing with complex typography. Smaller file sizes mean quicker loading times and less storage space taken up on your hard drive!
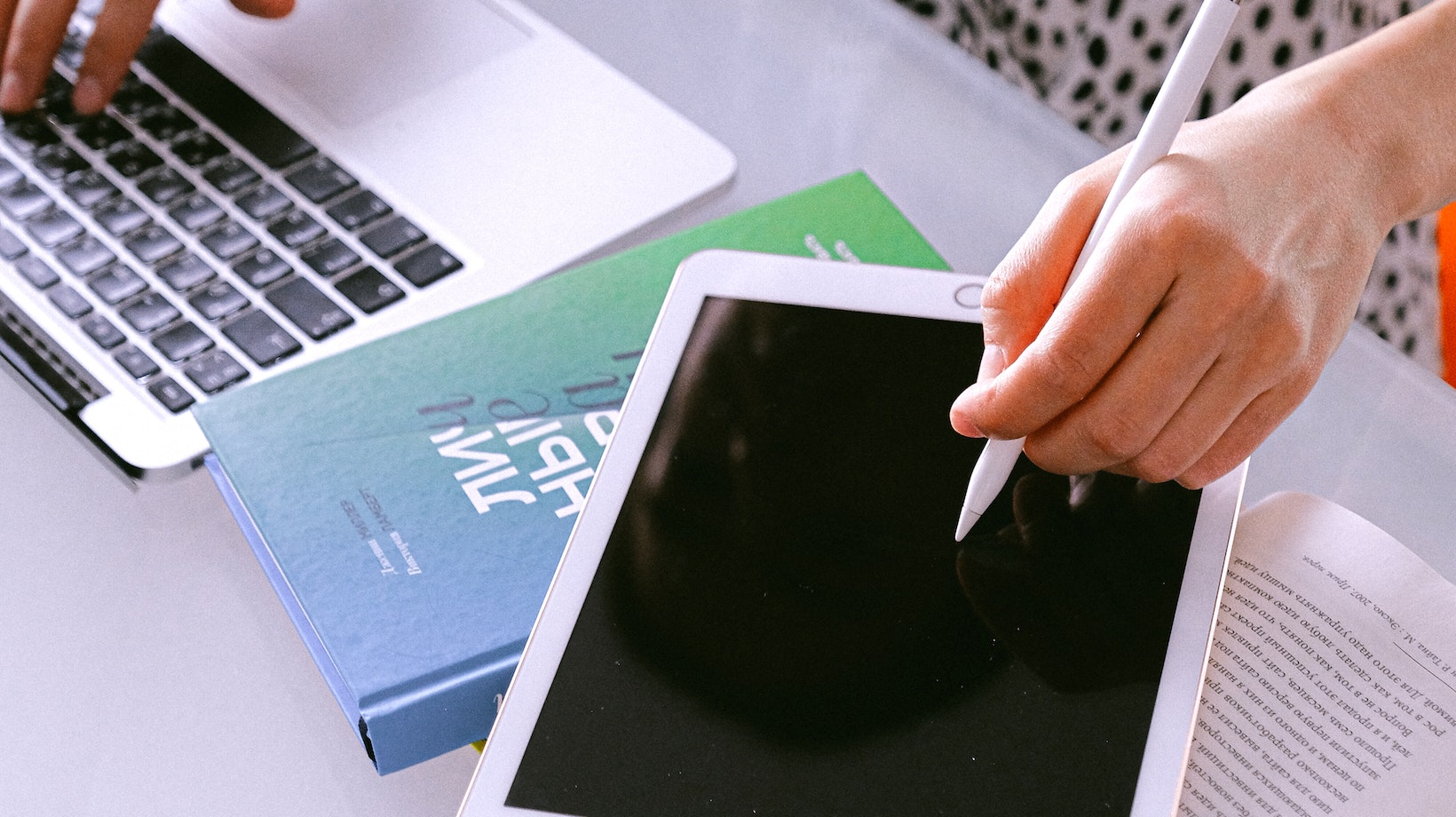
How to Vector Text in Illustrator
Let’s dive into the various techniques you can use to vector text in Illustrator. First off, there’s the ‘Create Outlines’ method. This is a straightforward technique that converts your text into fully editable vectors almost instantaneously. Here’s how it works:
- Select the text you want to convert
- Navigate to Type > Create Outlines (or hit Shift + Ctrl/Cmd + O)
Your text is now a set of paths that can be manipulated just like any other shape in Illustrator.
If you’re after more control over each individual letter, then consider the ‘Blend Tool’ technique. It lets you create custom transitions between letters, perfect for logos and unique typography designs.
A third approach involves using Illustrator’s built-in 3D effects – particularly helpful when creating dynamic and visually compelling textual graphics. Bear in mind that there are pros and cons associated with each technique:
- Create Outlines: Fast, easy but offers less control over individual letter shapes.
- Blend Tool: More time-consuming but provides substantial creative freedom.
- 3D Effects: Best suited for complex typographic designs but requires a higher skill level.
Remember, practice makes perfect when learning how to vector text in Illustrator. So don’t be afraid to experiment with these techniques until you find what works best for your design goals!






