Table of Contents
ToggleUnderstanding the Basics of Layers in Illustrator
Let’s dive into the world of Adobe Illustrator, specifically focusing on layers. If you’re new to graphic design, you might find yourself a bit overwhelmed by all the features and tools that Illustrator has to offer. But don’t worry, we’ll break it down for you.
Working with layers is one of the key elements when creating complex designs. In essence, layers are like clear sheets stacked on top of each other. Each layer can contain multiple objects and these layers can be individually edited without affecting others. This gives us freedom and flexibility while designing.
But why would we need to lock these layers? We often get asked “how to lock layers in Illustrator?” Well, there are multiple reasons. Imagine working on a detailed illustration with several overlapping elements. Accidentally moving or editing an element could mess up your entire design! That’s where locking comes in handy – it prevents any unintentional changes from happening.
The process of locking is simple: select a layer or object that you want to protect, then go to the Layers panel (Window > Layers) and click on an empty square right next to the eye icon (which represents visibility). A lock symbol will appear indicating that your layer is now safe from accidental edits.
Lastly, remember unlocking a layer is just as easy: simply click again on the lock icon whenever you wish to make changes!
To sum up:
- Layers give us flexibility in designing.
- Locking them ensures protection against unintended alterations.
- The process involves selecting a relevant item and clicking on an empty square next to the eye icon.
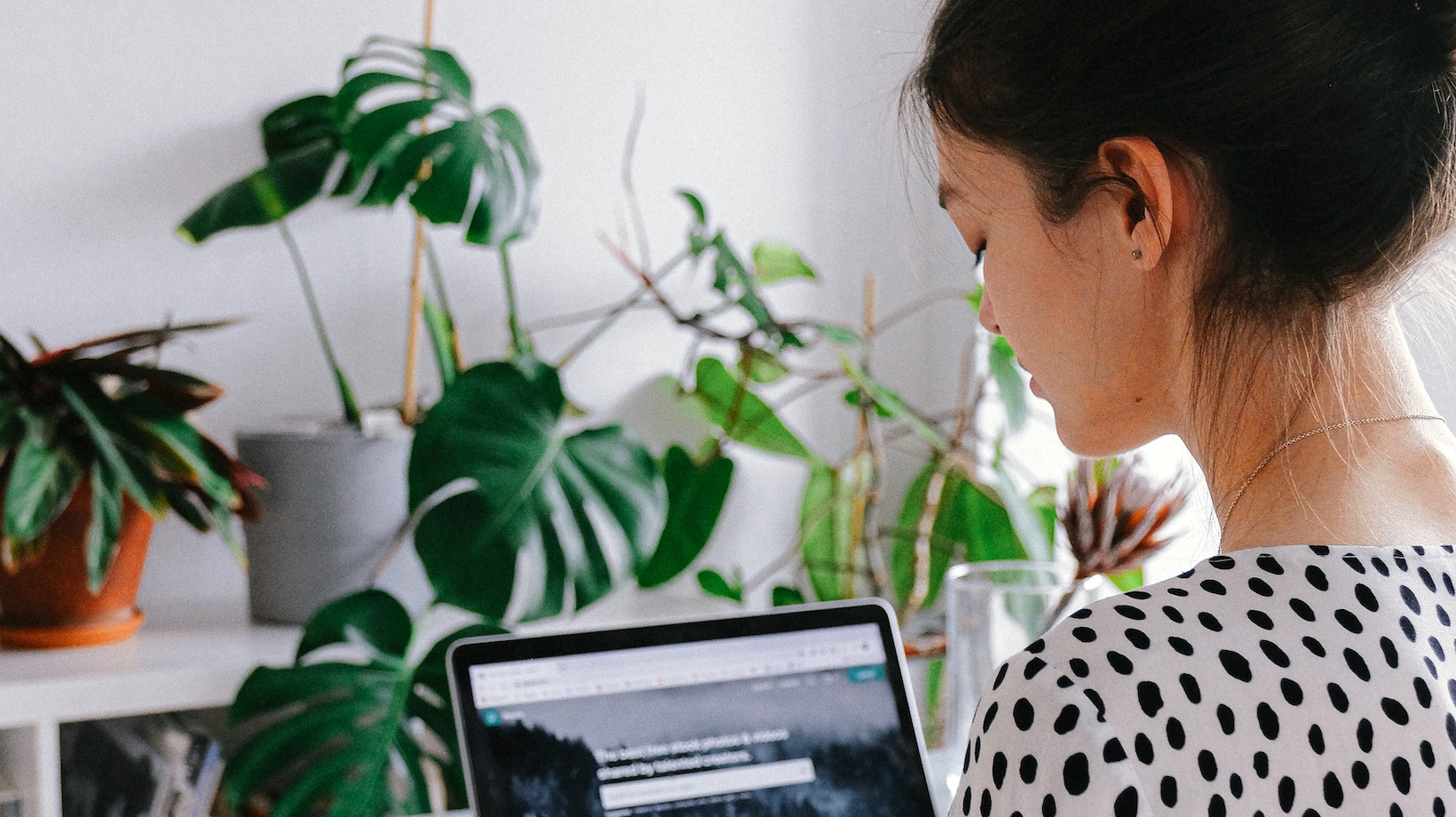
Why Lock Layers in Illustrator
We’ve all been there. We’re deep into a project, moving elements around when suddenly – disaster strikes! An unintentionally selected layer gets moved, throwing our meticulously crafted design out of whack. That’s where knowing how to lock layers in Illustrator becomes invaluable.
Locking layers can save us from those heart-stopping moments. It’s like securing your precious artwork in a virtual vault. Once locked, the layer cannot be edited or moved – unless we choose to unlock it again. This feature gives us control over each aspect of our composition without fear of accidental alterations.
But that’s not the only advantage we get from locking layers in Illustrator. It also helps streamline our workflow by keeping our workspace tidy and organized. Let’s say we’re working on a complex illustration with multiple components spread across dozens of layers; things can get confusing pretty quickly. By locking the parts we’re done with, we can navigate through the remaining active layers more efficiently.
How to Lock Layers in Illustrator
As we step into the world of Illustrator, one skill that’s crucial for maintaining an organized workspace is understanding how to lock layers. This simple feature can streamline your workflow and make editing complex designs a breeze. We’ll walk you through it, step by step.
First off, it’s important to know why locking layers in Illustrator can be such a game changer. Picture this scenario: You’re working on a detailed design with multiple elements stacked on top of each other. Each time you try to edit one element, you accidentally select another because they’re so closely packed together. Frustrating, isn’t it? Here’s where locking layers comes in handy! By locking the layers that you aren’t actively working on, you prevent accidental edits and maintain the integrity of your design.
So how do we actually lock these layers?
- Open up your Layers panel by going to Window > Layers or use the shortcut F7.
- In the Layers panel, locate the layer that you want to lock.
- To lock a layer, click in the empty space right next to the eye icon (which toggles visibility) in your chosen layer row.
Your selected layer is now locked and immune from accidental alterations until it’s unlocked again. We hope our guide has given you insights into how easy and helpful locking layers in Illustrator can be for organizing and protecting your artwork!






