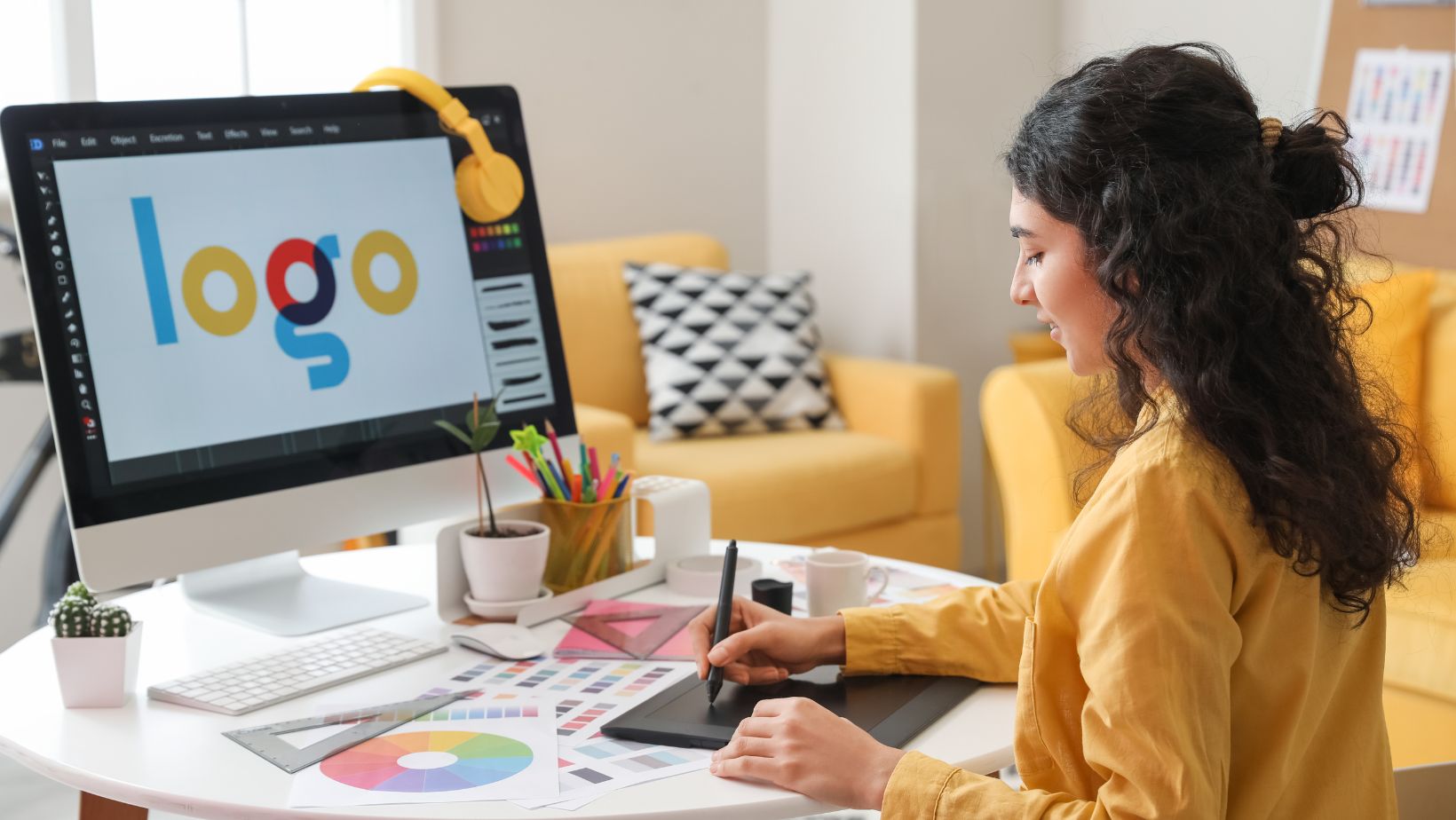As a seasoned graphic designer, I’ve often found myself needing to create clean and organized lists in Adobe Illustrator. That’s why I decided to put together this comprehensive guide on how to make bullet points in Illustrator. Whether you’re a beginner or an experienced user, this article will walk you through the step-by-step process of creating bullet points in this powerful design software. So, let’s dive in and discover the techniques that will help you add professional-looking bullet points to your designs effortlessly.
When it comes to creating bullet points in Adobe Illustrator, there are a few different methods you can use. In this article, I’ll be sharing the most effective and efficient techniques that I’ve personally used throughout my career. By following these steps, you’ll be able to create bullet points that are not only visually appealing but also customizable to suit your design needs. So, if you’re ready to take your Illustrator skills to the next level, let’s get started with this guide on making bullet points.
Table of Contents
ToggleHow To Make Bullet Points In Illustrator
Bullet points are a powerful tool for organizing information and enhancing readability in design projects. They are short, concise statements or phrases that help to break up text and make it easier to scan and understand. Bullet points are commonly used in presentations, infographics, reports, and any other type of content where information needs to be presented in a clear and organized manner.
Here are a few key characteristics of bullet points:
- Concise: Bullet points should be brief and to the point, summarizing the main ideas or key details.
- Visually Distinct: They are typically represented by small symbols or icons, such as dots, squares, or arrows, which help to visually separate them from the surrounding text.
- Hierarchy: Bullet points can be used to create a hierarchical structure, with main points at the top, followed by sub-points and further details, if necessary.
- Readability: Bullet points help to improve readability by breaking up content into smaller, more manageable chunks. They make it easier for readers to scan and locate the specific information they are looking for.
- Flexibility: Bullet points can be customized in terms of size, color, font, and style to align with the overall design aesthetic of the project.
The Benefits of Using Bullet Points
When it comes to organizing and presenting information, bullet points are an invaluable tool. Not only do they help break up large blocks of text, but they also provide a clear and concise way to convey key points. In the world of design, bullet points can be a game-changer, allowing for visual hierarchy and making content more engaging for readers. Here are some of the benefits of using bullet points:
1. Enhanced Readability: Bullet points allow readers to quickly scan information and grasp the main points without getting overwhelmed. By presenting information in a concise and structured manner, bullet points make it easier for readers to understand and remember the content.
2. Visual Appeal: The visual impact of bullet points cannot be overstated. They add a touch of professionalism and elegance to any design project. Whether you are creating a presentation, infographic, or even a resume, using bullet points can make the information visually appealing and easy on the eyes.
3. Improved Organization: By using bullet points, you can effectively organize your content into distinct sections. This helps readers navigate through the information and find what they are looking for quickly. Bullet points also allow for hierarchical organization, with sub-points supporting main ideas, creating a logical flow of information.
4. Emphasis on Key Points: Bullet points draw attention to the most important information or key takeaways. By isolating and highlighting these points, you ensure that they stand out and make a lasting impact on your audience.
5. Customizability: One of the greatest advantages of using bullet points in Adobe Illustrator is the ability to customize their appearance. You can choose from a wide range of shapes, sizes, colors, and styles, allowing you to tailor the bullet points to match your design aesthetic and brand identity.
Conclusion
Creating visually appealing and customizable bullet points in Adobe Illustrator is a valuable skill for any designer. In this comprehensive guide, I have provided step-by-step instructions on using the Type tool and the Bullets & Numbering feature to create professional-looking bullet points. I have emphasized the importance of bullet points in organizing information and shared insider tips and tricks for achieving the desired look.
By utilizing the flexibility of customization options available in Illustrator, you can create bullet points that perfectly complement your designs. I have also discussed the creation of custom shape bullet points, allowing you to add a unique and personalized touch to your work.