Table of Contents
ToggleHow to Add Hyperlinks in Illustrator
Adding hyperlinks in Adobe Illustrator is a useful skill that allows you to create interactive and clickable elements within your designs. Whether you’re working on a website mockup or creating an interactive infographic, knowing how to add hyperlinks can enhance the user experience and make your designs more engaging.
To add a hyperlink in Illustrator, start by selecting the text or object you want to link. Then, go to the “Window” menu and select “Links.” This will open the Links panel where you can manage all your hyperlinks. Next, click on the small arrow icon at the top right corner of the Links panel and choose “Create New Hyperlink.” A dialog box will appear where you can enter the URL or file path for your hyperlink. Once you’ve entered the information, click “OK” to apply the hyperlink.
In addition to adding URLs as hyperlinks, Illustrator also allows you to link to specific pages within a PDF document or even jump to specific locations within an Illustrator file. To do this, simply select “Page” as your hyperlink type and choose either a PDF page or an Artboard from the dropdown menu.
By mastering this simple technique of adding hyperlinks in Adobe Illustrator, you’ll be able to take your designs beyond static visuals and create dynamic experiences for your viewers. So why not give it a try and see how it can elevate your design projects?
Creating Hyperlinks in Illustrator
When it comes to creating hyperlinks in Illustrator, the process is surprisingly straightforward. By following a few simple steps, you can easily add interactive links to your designs. First, select the object or text that you want to turn into a hyperlink. Next, navigate to the “Hyperlinks” panel by going to Window > Interactive > Hyperlinks. Once there, click on the “New Hyperlink” button and choose the desired hyperlink destination – this could be a URL, an email address, or even another artboard within your document.
Linking Text and Objects in Illustrator
Linking text and objects in Illustrator allows for seamless navigation within your design files or external resources. To link text, select the text box and follow the same steps mentioned earlier for creating hyperlinks. For linking objects such as buttons or shapes, select the object and repeat the process. This functionality is particularly useful when designing infographics or interactive prototypes where users can click on different elements to access specific information.
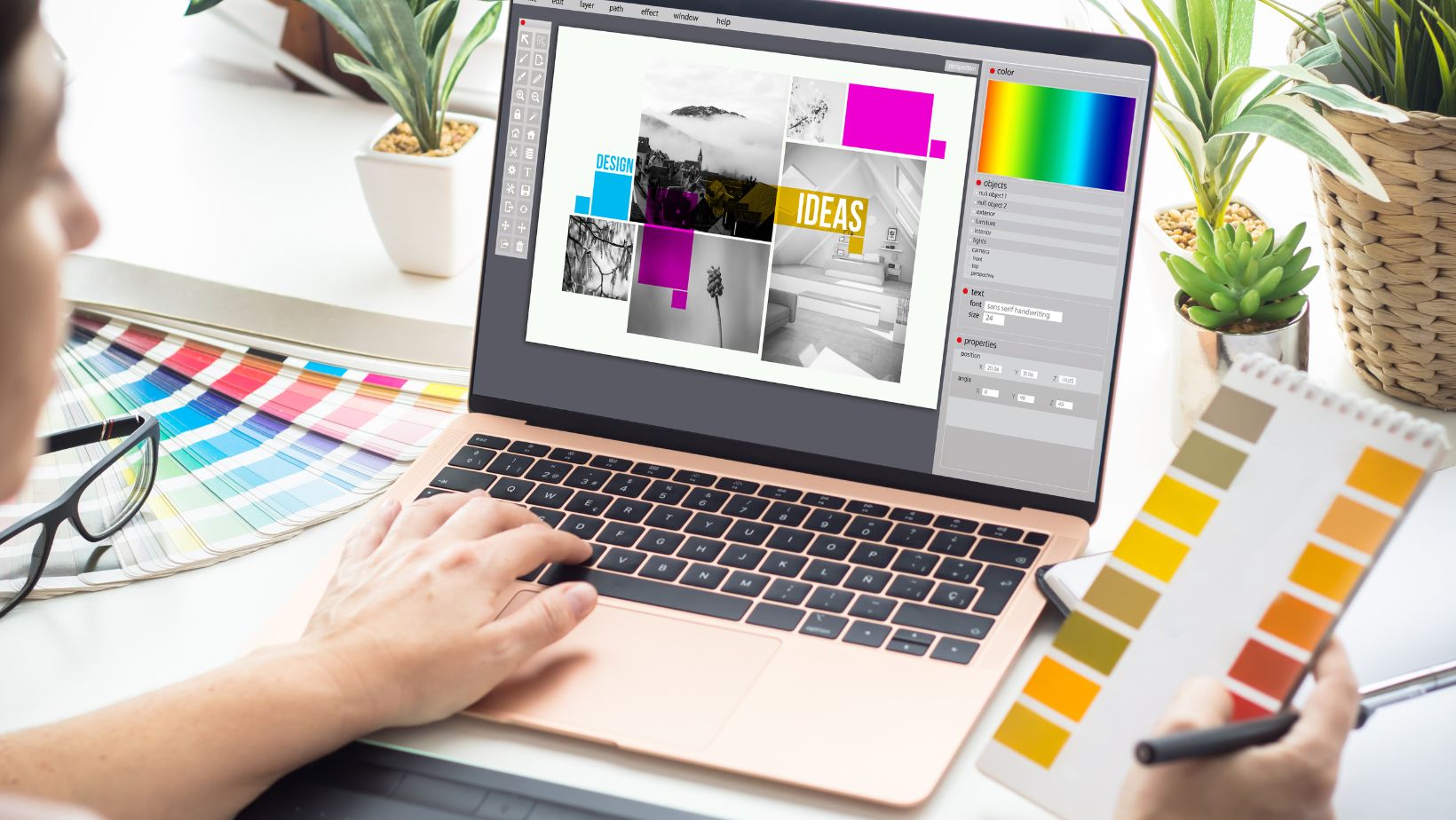
Styling Hyperlinks in Illustrator
Styling hyperlinks gives you control over their appearance within your design. You can customize how they look both before and after being clicked by modifying their attributes through the “Character” or “Appearance” panels. Experiment with different font styles, colors, underlines, and hover effects to create visually engaging hyperlinks that align with your overall design aesthetic.
Remember that adding alt text (alternative text) to your hyperlinks is crucial for accessibility purposes – it helps screen readers understand what content is behind each link.
By understanding how to create hyperlinks in Illustrator and leveraging its flexibility for linking various elements together seamlessly, you’ll be able to enhance user experience within your designs while providing easy navigation options.
Now that we have covered understanding hyperlinks in Adobe Illustrator let’s move on to our next section: [section title].
Accessing the Hyperlink Panel
In Adobe Illustrator, adding hyperlinks to your designs can greatly enhance the interactivity and functionality of your artwork. The Hyperlink Panel is a powerful tool that allows you to easily create clickable links within your Illustrator documents. Let’s explore how to access this panel and utilize its features.
Using the Hyperlink Panel
To access the Hyperlink Panel in Adobe Illustrator, follow these simple steps:
- Open your Illustrator document.
- Go to Window in the top menu bar.
- From the drop-down menu, select Hyperlinks.
Once you’ve opened the Hyperlink Panel, you’ll have access to a range of options for managing and editing hyperlinks within your artwork. This panel provides a convenient interface where you can view all existing hyperlinks, add new ones, edit their properties, and more.
By following these styling and formatting tips, you can elevate the appearance of your hyperlinks in Illustrator while keeping them visually appealing and user-friendly.
Remember that hyperlink styles may vary based on individual projects or design preferences but adhering to good design principles will always yield positive results!






