Table of Contents
ToggleHow to Center Objects in Illustrator
When working in Adobe Illustrator, one of the essential tasks is centering objects. Whether you’re aligning text, shapes, or images, knowing how to accurately center them can greatly enhance your designs. In this article, I’ll guide you through the steps on how to center objects in Illustrator with ease.
To begin centering an object in Illustrator, select the desired object or group of objects that you want to align. You can do this by clicking on the object with the Selection Tool (V) or by dragging a selection box around multiple objects. Once selected, navigate to the Align panel by going to Window > Align.
Aligning Objects in Illustrator
Aligning objects using the Align panel
When it comes to centering objects in Adobe Illustrator, one of the most powerful tools at your disposal is the Align panel. This handy feature allows you to precisely align and distribute objects with ease.
To access the Align panel, go to Window > Align. Once open, you’ll see a variety of alignment options available, including horizontal and vertical alignment, as well as distribution options for spacing objects evenly.
Here’s how you can use the Align panel to center objects:
- Select the objects you want to align.
- Open the Align panel if it’s not already visible.
- Choose either Horizontal Align Center or Vertical Align Center, depending on whether you want to center your objects horizontally or vertically.
- Click on the appropriate alignment button, and voila! Your selected objects will be perfectly centered.
Centering objects with the help of Smart Guides feature
Another useful technique for centering objects in Illustrator is by utilizing Smart Guides. These dynamic guides automatically appear when you move or align an object, making it easier than ever to achieve precise alignments.
Here’s how you can use Smart Guides to center your objects:
- Select the object(s) that need centering.
- Move your cursor near one of the edges until a Smart Guide appears.
- Drag your object towards the opposite edge until another Smart Guide appears indicating that it is aligned with its counterpart.
- Release your mouse button, and your object will now be perfectly centered!
Using keyboard shortcuts to quickly align objects
For those who prefer a more streamlined workflow, Illustrator offers a range of keyboard shortcuts that can help speed up your alignment process significantly.
Here are some commonly used keyboard shortcuts for aligning objects:
- Cmd+Shift+A (Mac) or Ctrl+Shift+A (Windows): This shortcut deselects all objects, which can be handy when starting a new alignment.
- Cmd+Shift+O (Mac) or Ctrl+Shift+O (Windows): This shortcut centers the selected object(s) horizontally.
- Cmd+Shift+E (Mac) or Ctrl+Shift+E (Windows): This shortcut centers the selected object(s) vertically.
- Cmd+A (Mac) or Ctrl+A (Windows): This selects all objects on the artboard, making it easier to align multiple elements at once.
By utilizing these keyboard shortcuts, you’ll be able to quickly and efficiently center your objects in Illustrator without having to navigate through menus or panels.
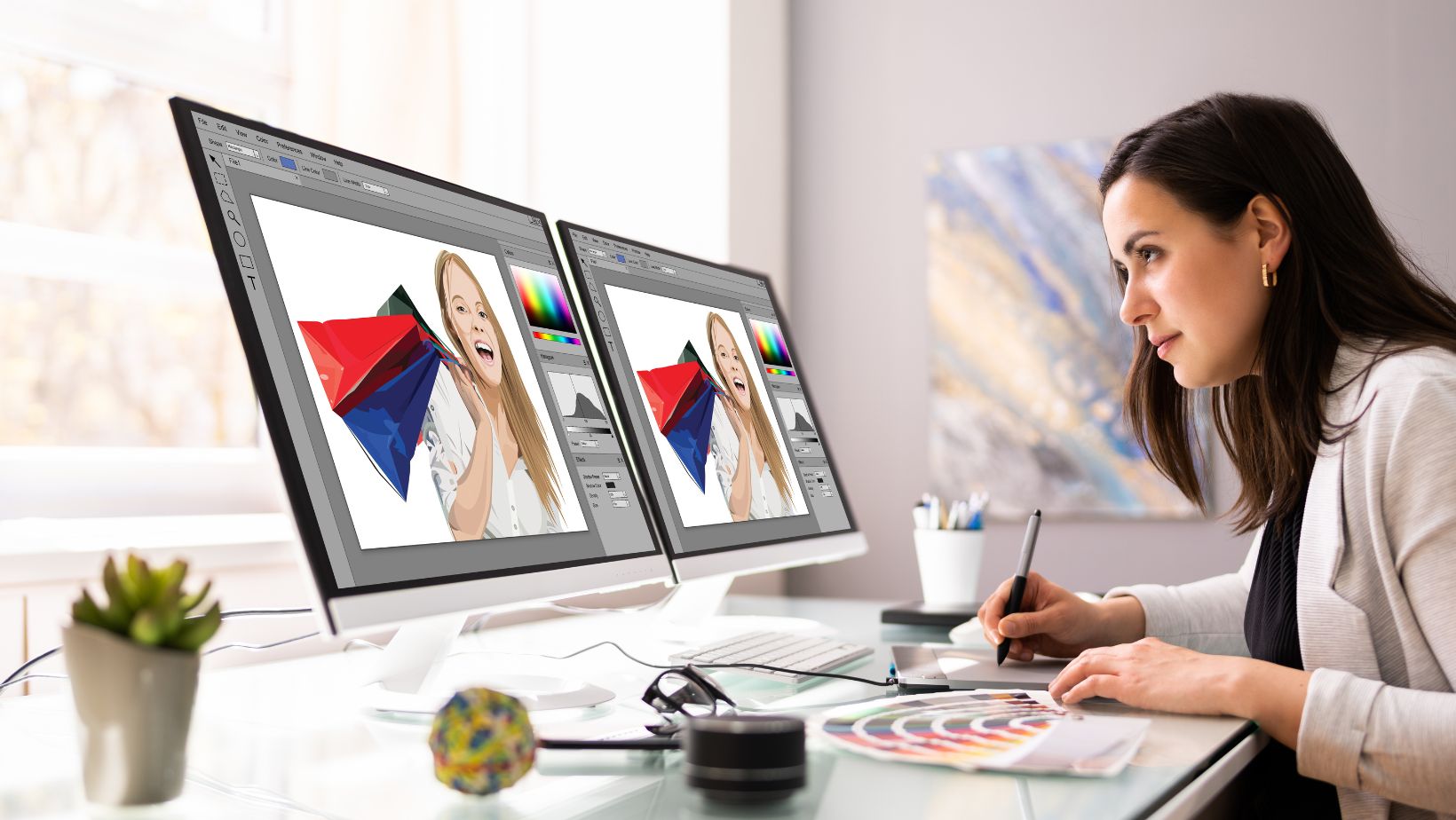
Centering Objects Vertically and Horizontally
When working with Illustrator, it’s essential to know how to center objects both vertically and horizontally. This can help you achieve balance and precision in your designs. Here are the steps to follow:
- Select the object: Start by selecting the object that you want to center. You can do this by clicking on it with the Selection Tool (V) or by using the Direct Selection Tool (A) if you want to select specific anchor points.
- Access the Align panel: Next, go to the top menu and navigate to Window > Align to open up the Align panel if it’s not already visible.
- Choose alignment options: In the Align panel, you’ll find various alignment options such as aligning objects left, right, top, bottom, or centering them vertically and horizontally.
- Center horizontally: To center your selected object horizontally, click on the “Horizontal Align Center” button in the Align panel (represented by two horizontal lines with a vertical line between them). This will position your object at the horizontal midpoint of your artboard.
- Center vertically: Similarly, if you want to center your selected object vertically, click on the “Vertical Align Center” button in the Align panel (represented by two vertical lines with a horizontal line between them). This will place your object at the vertical midpoint of your artboard.
By following these steps, you can easily center objects both vertically and horizontally in Adobe Illustrator. Remember that these alignment options are also available for multiple selected objects simultaneously.
I hope this helps! Feel free to experiment further with different alignment options in Illustrator to achieve precisely centered designs.






