Connecting lines in Illustrator is a fundamental skill that every designer should master. Whether you’re creating intricate illustrations or simple shapes, knowing how to connect lines seamlessly can greatly enhance your artwork. In this article, I’ll walk you through the step-by-step process of connecting lines in Illustrator.
To begin, open your desired project in Adobe Illustrator and select the Pen Tool from the toolbar. This versatile tool allows you to draw straight lines and curves with precision. To connect two separate lines, simply position the Pen Tool over the endpoint of one line and click to create an anchor point. Then, move the Pen Tool to the endpoint of the second line and click again. Illustrator will automatically connect these two points, merging them into a single continuous line.
In cases where you want to join multiple lines together, such as when creating complex shapes or letterforms, utilize the Join command in Illustrator. First, select all the lines you wish to connect by using either the Selection Tool or holding down Shift while clicking on each line individually. With all selected lines highlighted, go to Object > Path > Join (or press Command + J on Mac or Control + J on Windows). Instantly, Illustrator will merge all selected endpoints into a seamless shape.
Mastering how to connect lines in Illustrator opens up endless possibilities for your designs. Whether it’s refining intricate details or simplifying complex compositions, understanding this technique empowers you to create visually captivating artwork effortlessly. So grab your Pen Tool and start experimenting with connecting those lines today!
Table of Contents
ToggleUnderstanding the Pen tool in Illustrator
Basic Overview of the Pen Tool
When it comes to connecting lines in Illustrator, the Pen tool is an essential tool that offers immense flexibility and precision. The Pen tool allows you to create precise paths by combining straight lines and curves seamlessly.
To begin using the Pen tool, simply select it from the toolbar or press “P” on your keyboard. With a click of your mouse or trackpad, you can start creating anchor points along your desired path. These anchor points act as markers that define the shape and direction of your line segments.
How to Connect Lines in Illustrator
Drawing straight lines using the Pen tool is straightforward. After selecting the Pen tool, click on your starting point to create an anchor point. Then, move your cursor to where you want your straight line segment to end and click again to create another anchor point. This will automatically connect both points with a straight line segment.
If you want to draw additional straight line segments connected to your initial line, simply continue adding more anchor points along the desired path by clicking at different locations on your canvas.
Creating Curved Paths with the Pen Tool
The real power of the Pen tool lies in its ability to create smooth and curved paths effortlessly.
To draw curved paths, follow these steps:
- Select the Pen tool.
- Click on an initial point as before.
- Move your cursor away from this point without clicking yet.
- As you drag away from the initial point, notice how a direction handle appears.
- Adjusting these direction handles allows you to control both curvature and angle of each curve segment. 6 Continue dragging until you reach where you want your curve segment to end. 7 Release your mouse or trackpad button.
You can continue drawing additional curve segments by repeating these steps and adjusting their respective direction handles accordingly.
By mastering both straight lines and curved paths with Illustrator’s powerful Pen tool, you’ll have the skills needed to connect lines seamlessly and create intricate designs with utmost precision.
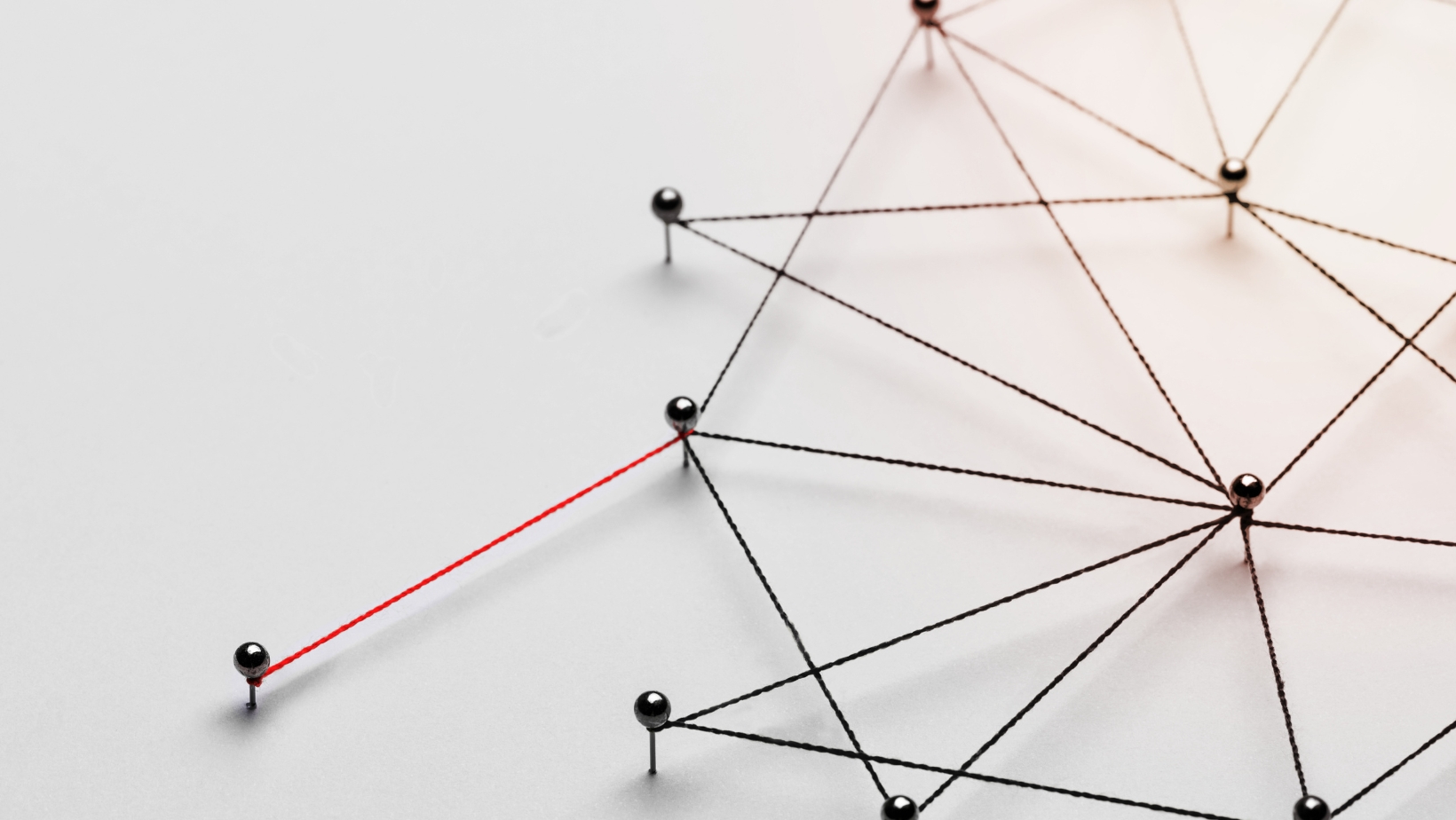
Pen tool in Illustrator
To begin, select the Pen tool from the toolbar or press “P” on your keyboard. With the Pen tool selected, click on the starting point for your line. This will create an anchor point.
Next, move your cursor to where you want your line to end and click again to create a second anchor point. This will generate a straight line between the two points.
If you want to create curved lines, simply click and drag when creating each anchor point. As you drag, you’ll notice handles appear that allow you to adjust the curvature of the line segment.
To add more anchor points along your path, simply repeat these steps by clicking at different locations on your canvas.
Now that you have created multiple paths using the Pen tool, let’s explore how we can connect them together seamlessly:
- Select both paths by clicking and dragging over them with the Selection Tool (V) or use Shift-click.
- In the Pathfinder panel (Window > Pathfinder), choose one of several options such as “Unite” or “Merge” depending on how you want to combine them.
- After applying one of these options in Pathfinder panel, both paths will merge into a single continuous shape.
Remember that connecting lines in Illustrator gives you endless possibilities for creating complex shapes and designs. Don’t hesitate to experiment with different techniques and tools within Illustrator.






