Creating a swirl in Illustrator is a fun and creative way to add visual interest to your designs. Whether you’re working on digital illustrations, logos, or graphics, mastering the technique of making a swirl can take your artwork to the next level. In this article, I’ll guide you through the step-by-step process of how to make a swirl in Illustrator.
To start, open Adobe Illustrator and create a new document. Choose the shape tool from the toolbar and select the ellipse tool. Click and drag on the artboard while holding down the shift key to create a perfect circle as the base for our swirl.
Next, select the direct selection tool from the toolbar (the white arrow). Click on one side of the circle’s edge and drag it inward in a curved motion. Repeat this step on different points of the circle’s edge, adjusting each curve as desired until you achieve your desired swirling effect.
Once you’ve created your initial swirl shape, feel free to experiment with various tools such as adding gradients or applying strokes to enhance its appearance. Remember that practice makes perfect when it comes to creating intricate swirls in Illustrator. So don’t be afraid to explore different techniques and let your creativity flow!
Table of Contents
ToggleCreating Basic Shapes
Drawing a Simple Circle
To create a swirl in Illustrator, it’s essential to start with basic shapes as building blocks. One of the simplest shapes you can use is a circle. Here’s how you can draw a simple circle:
- Select the Ellipse Tool from the toolbar on the left or press L on your keyboard.
- Click and drag on your artboard while holding down the Shift key to constrain proportions and create a perfect circle.
- Release the mouse button when you’re satisfied with the size of your circle.
Remember, circles are versatile and can serve as an excellent starting point for creating various types of swirls.
Making an Ellipse Shape
In addition to circles and squares, ellipses are also valuable for creating captivating swirls in Illustrator. Follow these steps to make an ellipse:
- Select the Ellipse Tool or press L on your keyboard.
- Click and drag while holding down both the Shift and Alt/Option keys simultaneously.
- Holding Shift ensures that you maintain proportions.
- Holding Alt/Option helps you create an ellipse from its center rather than from one corner.
- Release both keys and adjust as needed until you have created your desired ellipse shape.
Ellipses enable more organic, curved lines within your swirl designs, adding a touch of elegance and fluidity.
By mastering the creation of these basic shapes in Illustrator, you’ll have a solid foundation to start building your swirls. Experiment with different sizes, positions, and transformations to achieve the desired swirling effect.
In this section, I’ll guide you through the process of creating a swirl in Adobe Illustrator using the powerful Pen Tool. With its precision and versatility, the Pen Tool is an essential tool for creating intricate shapes and designs.
How to Make a Swirl in Illustrator
Step 1: Open Adobe Illustrator and create a new document.
To begin, open Adobe Illustrator and create a new document by selecting File > New. Choose your desired dimensions and settings for your project, then click OK.
Step 2: Select the Pen Tool from the toolbar.
Next, locate the Pen Tool in the toolbar on the left side of your screen. You can also use the keyboard shortcut “P” to select it quickly.
Step 3: Set up your stroke and fill options.
Before we start drawing our swirl, it’s essential to set up our stroke and fill options. You can adjust these settings in the Control panel at the top of your workspace. Experiment with different colors and stroke weights to achieve your desired effect.
Step 4: Start drawing your swirl.
Step 5: Refine and adjust your swirl.
Once you have drawn your initial shape, you can refine it further by adjusting anchor points or adding curves using bezier handles. To make adjustments, use tools like Direct Selection Tool (A) or Convert Anchor Point Tool (Shift+C) available in Illustrator’s toolbar.
Step 6: Customize additional details.
To add more depth and complexity to your swirl design, experiment with different stroke styles, gradients, or even adding additional shapes and elements to enhance the overall composition. Illustrator offers a wide range of tools and effects to help you unleash your creativity.
Step 7: Save and export your swirl.
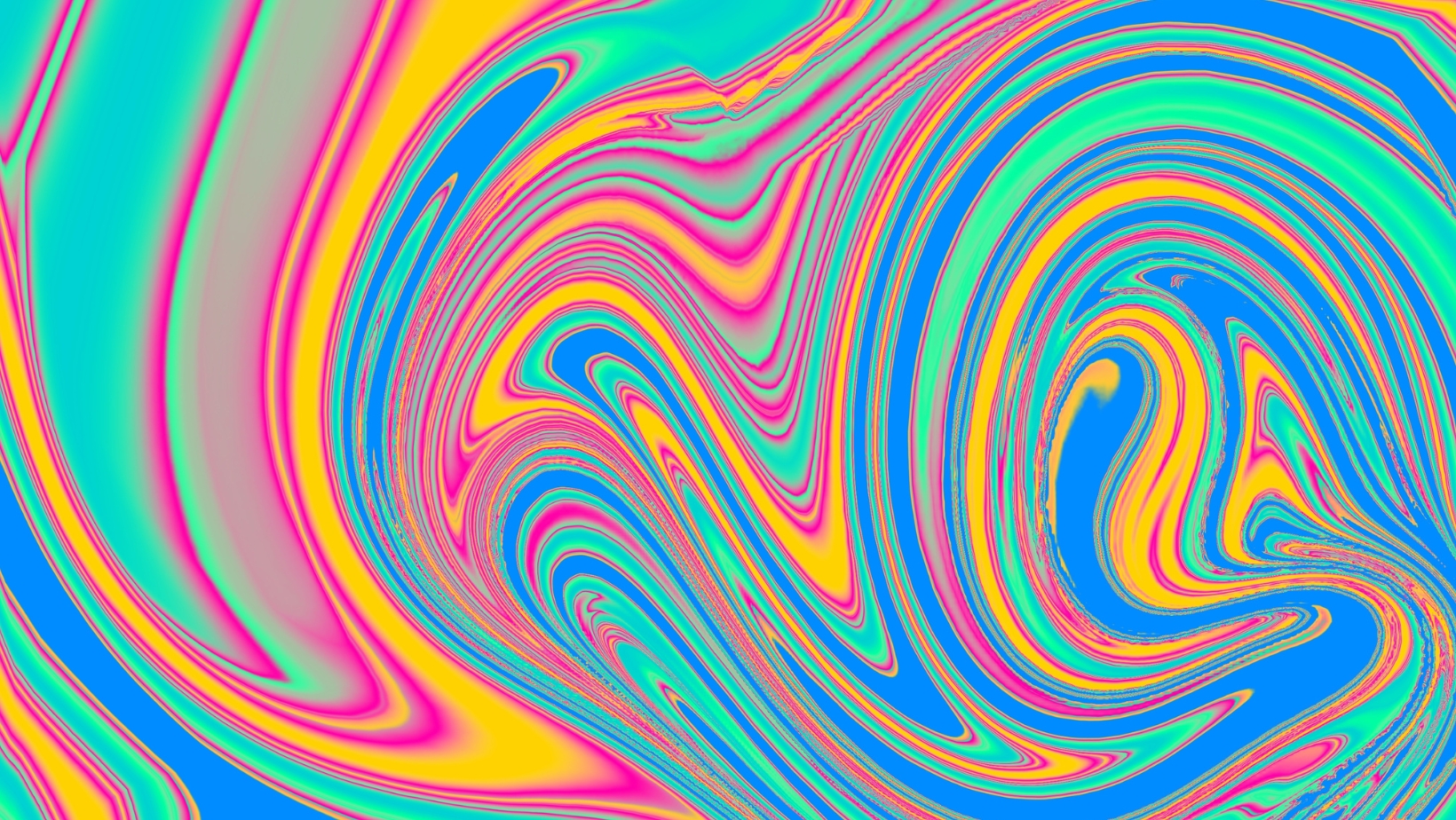
Once you are satisfied with your swirl design, save your work by selecting File > Save. You can also export it in various file formats such as JPEG, PNG, or SVG for further use in other projects or platforms.
That’s it! By following these steps and using the Pen Tool effectively, you can create stunning swirl designs in Adobe Illustrator. Remember to practice and experiment with different techniques to develop your unique style. Happy designing!






