I wanted to quickly write up a tutorial for how to deselect in Photoshop. This is by no means an exhaustive tutorial that covers all the tips and tricks, but it will get you through 95% of the work you might need to do. The first thing that I want to mention is that there are two main ways to deselect in Photoshop: by going to Select->Deselect, or by changing your foreground color and then painting with black on your selection.
The concept of deselecting is simple: we want to leave a portion of what was selected and deselect the rest. We might do this if we have drawn something across a layer and don’t want the whole object or if we have added text and need it to appear on a specific layer but not other layers. If we only partially select an area, there’s no need to deselect – since that would just let us reselect the same area anyway.
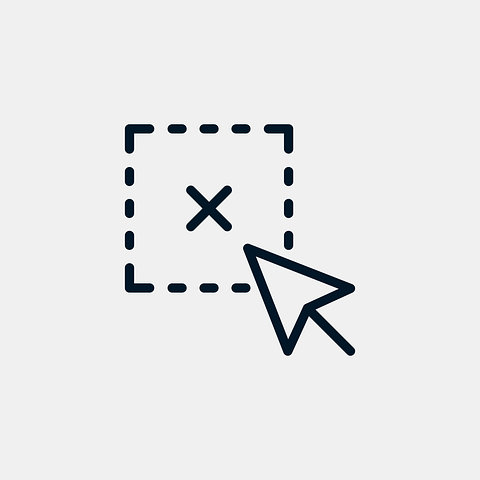
From this article, you can learn how to deselect layer, lock or unlock, and select all. You will be able to make adjustments This can be a very aggravating experience working with layers in Photoshop–to the point where many designers just work with locked layers! But there are ways around the problem. That’s what this article is about. Note that the Command? key may not be available on your keyboard; if it’s not, simply use Ctrl + D instead. Let’s use each method below with an example to discuss how it works.
If you’re working on a PSD project, chances are you may have to deselect and deselect a lot when trying to fill large areas of your project with color or images. If you use Photoshop Elements, one of the most essential tools you have at your disposal is the Magic Wand Tool. This tool allows you to select entire areas in your project by clicking on some part of it, which then automatically selects all the other similar areas around it. It’s a great tool that saves a lot of time and clicks, as well is quite easy to use for new users who might not be as familiar with Photoshop.
You can deselect by pressing Command (PC: Ctrl) + D. If that doesn’t work, go to Select > Deselect. You can also click somewhere else on the document with any of the toolbox tools besides the white arrow tool. Or, you can try clicking outside of the document itself. This will both deselect and unmaximize your window. These are some easy ways to deselect in Photoshop.
Click the pointer tool. Click the layer you want to deselect in the layers panel. If it is not selected, click it once to select it and then click it again to deselect it. Clicking the pointer tool again will deselect the layer. To hide the marching ants (dashed line selection) temporarily, just press cmd + H on Mac, Ctrl + H on PC.
In many cases, you can just press Ctrl/Cmd D and that’s all there is to it – but that only works for selections created with a marquee or lasso type function. You can use a keyboard shortcut to deselect in Photoshop, but that shortcut is different depending on what type of selection you have made. If you just want to hide marching ants, press Cmd+H/Ctrl+H in Windows – this will hide them temporarily. You can also do this by choosing Select–Deselect Layers from the menu bar at the top of the screen if that is more convenient for you than using a keyboard shortcut. You can use keyboard shortcuts or menus to deselect in Photoshop –
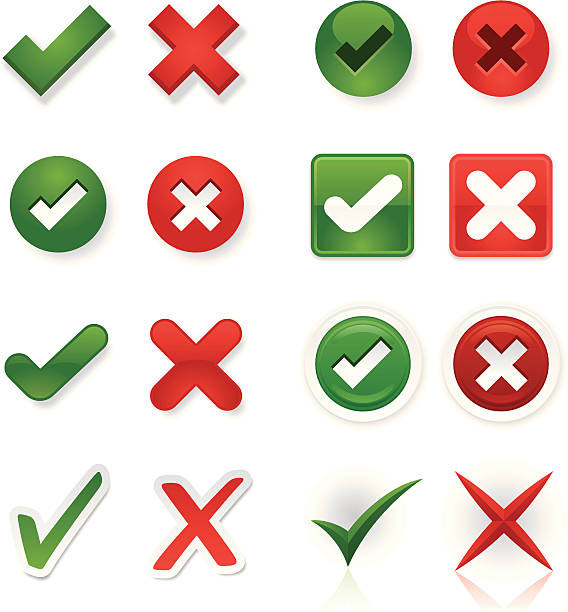
The latest version of Photoshop, CS 6, has a new way to deselect. To do this, press Ctrl + D (Mac: Command + D). This shortcut works regardless of what tool you are using. It even works if you have multiple layers selected. Ctrl+D is a quick and easy way to deselect things when you’re done with them.
Click on the “Select” button. Select the “Lasso” tool from the toolbar. Click anywhere off of what you want to deselect to make a new selection. Hit the delete key to remove the unwanted section. This way of deselecting is helpful for removing sections of projects that you no longer want to include.
https://enhau.com/how-to-deselect-in-photoshop/
In Photoshop, deselecting is the process of removing a selection from your image. You can deselect a selection by clicking outside the selection or pressing the Escape key. Deselecting in Photoshop is useful when you want to unselect a selection that you made but don’t need anymore, or if you’ve accidentally drawn a selection and want to remove it.
Deselecting is the process of removing an object from the selection. One benefit of selecting multiple items is that you can work on them altogether. If you want to deselect everything, simply press Ctrl+Shift+A (Windows) or Command+Shift+A (Mac OS).
To deselect in Photoshop, you must select an object first. The way you do this depends on what tool you are using. For example, if you are using the Marquee tool, click on an area inside the object’s border. If you are using the Lasso tool, then click on any point within the object’s boundary. Once you have selected your object, click anywhere outside of it with your mouse or trackpad cursor for it to be deselected.
And that’s how you deselect in Photoshop. Now you’re ready to start editing your selection in the most intuitive way possible. Next time, we’ll go over all of the tools you can use on your newly-created selection.
https://smallbusiness.chron.com/deselect-photoshop-43018.html
The method mentioned here is the most preferred method of deselecting in Photoshop. The other methods described here are alternatives or can be used to complement the basic method mentioned above. Enjoy!
Now that you know all there is to know about how to deselect in Photoshop, you can confidently move on to more advanced techniques. We hope you found this tutorial helpful and easy to follow. If you have any questions or comments, feel free to leave them below. Thanks for reading!






