Table of Contents
ToggleHow To Duplicate Artboards in Illustrator
As a seasoned graphic designer, I’ve spent countless hours navigating the intricate world of Adobe Illustrator. One of the most useful features I’ve come across is the ability to duplicate artboards. This function is a true lifesaver when you’re working on multiple versions of a design, and I’m excited to share my knowledge with you.
If you’re not familiar with the term, an ‘artboard’ is essentially your workspace in Illustrator. It’s where you create and manipulate your designs. When you need to create variations of a design, instead of starting from scratch, you can duplicate your artboard, preserving all the elements of your original design.
In the following sections, I’ll guide you through the process of duplicating artboards in Illustrator. I’ll break it down into easy-to-follow steps, ensuring that even beginners can quickly grasp the concept. So whether you’re a seasoned pro or a newbie, stick with me as we delve into this time-saving technique.
Why Duplicate Artboards?
You might be wondering, Why Duplicate Artboards? Isn’t it just as easy to create a new one each time? Here’s the thing: duplicating artboards can save you significant time and effort.
When you duplicate an artboard, you’re not just creating a blank canvas. You’re making an exact copy of your existing work. This means that all the objects, layers, and settings from the original artboard are preserved in the duplicate.
This is incredibly useful when you’re working on a complex design or a series of related designs. Instead of starting from scratch with each new artboard and manually recreating everything, you can simply duplicate your existing artboard and make the necessary modifications.
For example, let’s say you’re designing a set of digital banners for a client. Each banner needs to be a different size, but they all need to have the same design elements and branding. By duplicating your artboard, you can easily resize the banner and adjust the layout as needed without having to recreate all the design elements.
Remember, Adobe Illustrator is all about streamlining your workflow and making your design process as efficient as possible. Duplicating artboards is just one of the many features that help achieve this goal.
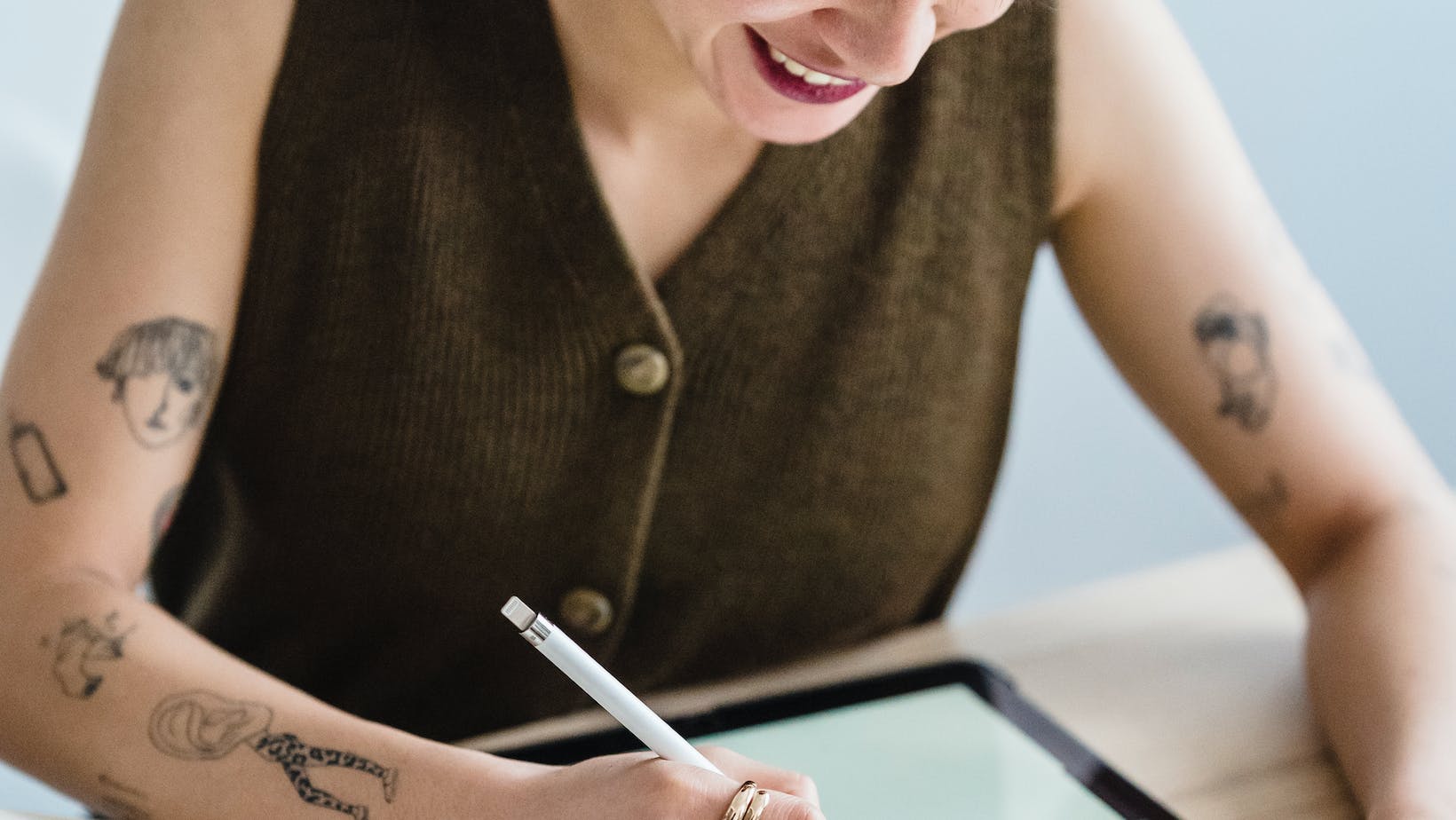
Method 1: Using the “Artboard Tool”
When it comes to duplicating artboards in Illustrator, one of the most straightforward methods is using the “Artboard Tool”. This tool allows for quick and easy duplication, with just a few simple steps.
To start, I make sure that I’ve selected the “Artboard Tool” from the toolbar. It’s located on the left-hand side and looks like a square with a plus sign.
Once the tool is selected, I’ll navigate to the artboard that I want to duplicate. I’ll click anywhere on the artboard to select it. After it’s selected, a bounding box with handles will appear around the artboard.
Next, I’ll hold down the “Alt” key (or the “Option” key on a Mac). While holding it down, I’ll click and drag the selected artboard. A duplicate will be created, complete with all objects, layers, and settings from the original.
This method is highly effective because it’s not only quick but also preserves all design elements from the original artboard.Remember, the “Artboard Tool” is your friend when it comes to duplicating artboards in Illustrator. It’s a simple yet powerful feature that can streamline your design process.
In the following sections, I’ll discuss other methods of duplicating artboards in Illustrator. Each method has its own advantages and can be more suitable depending on the specific design task at hand. So, let’s continue exploring.
Mastering the art of duplicating artboards in Illustrator isn’t just about copying and pasting. It’s about streamlining your workflow, maintaining design consistency, and keeping everything organized. I’ve shared my top tips to help you work smarter, not harder. Remember to keep track of each artboard’s content and adopt a naming convention that makes sense to you. Organize your artboards logically and don’t forget to explore the customization options in the “New Artboard” button. With these strategies, you’ll be well on your way to becoming an Adobe Illustrator pro. Keep practicing, keep exploring, and most importantly, keep creating. Your design efficiency is bound to skyrocket.






