If you want to rotate an artboard in Adobe Illustrator, I can show you how it’s done. Rotating an artboard allows you to change its orientation, which can be useful when working on different design elements or creating artwork from different perspectives.
To rotate an artboard in Illustrator, follow these simple steps:
- Select the artboard tool: It’s in the toolbar on the left side of your screen. Alternatively, you can press Shift+O on your keyboard to quickly access the tool.
- Click and drag: With the artboard tool selected, click and drag anywhere within the existing artboard boundary. As you drag, notice that a rotation handle appears above the artboard.
- Rotate the artboard: To rotate it, move your cursor over the rotation handle until it changes into a curved arrow icon. Click and hold while dragging clockwise or counterclockwise to achieve your desired rotation angle.
- Release and save: Once you’ve rotated the artboard to your liking, release your mouse button. Don’t forget to save your changes as turning an artboard does not automatically save them.
Following these steps, you can effortlessly rotate an artboard in Adobe Illustrator and explore new design angles. Remember that this technique is especially handy when working on projects with different orientations or experimenting with unique compositions.
Keep practicing, and don’t hesitate to experiment with various rotations to achieve visually stunning results!
Table of Contents
ToggleHow To Rotate Artboard In Illustrator
In this section, I’ll guide you through understanding the artboard in Illustrator and how to rotate it. The artboard is like a canvas where you can create and arrange your artwork. It represents the printable area of your design.
1. What Is An Artboard?
An artboard is a rectangular workspace within Illustrator where you can create and organize your design elements. Each artboard has dimensions and properties, allowing you to work on multiple designs within a document.
2. Navigating The Artboard
To navigate between different artboards, use the Artboards panel on the screen’s right side. You can also use keyboard shortcuts like Ctrl+Page Up/Down (Windows) or Command+Page Up/Down (Mac) to switch between them quickly.
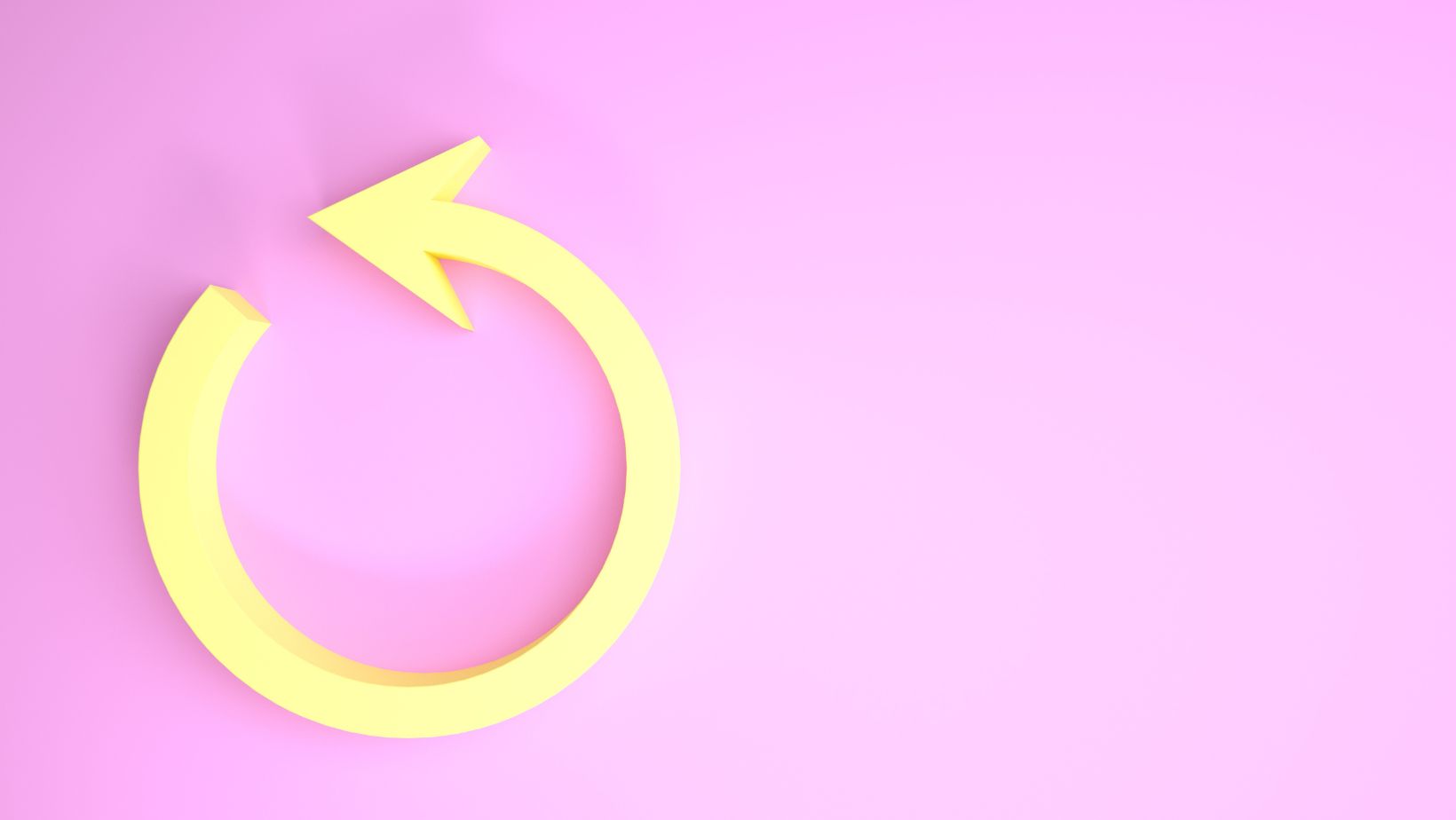
3. Rotating An Artboard
Rotating an artboard in Illustrator can be useful when working on angled or landscape-oriented designs. Here’s how you do it:
- Select the Artboard Tool from the toolbar.
- Click on the desired artboard to select it.
- Look for rotation handles at each corner of the selected artboard.
- Position your cursor over one of these handles until it changes into a curved arrow icon.
- Click and drag to rotate the artboard to your desired angle.
Remember that rotating an artboard doesn’t affect its contents; it only changes its orientation within that particular workspace.
4. Additional Tips
Here are some additional tips related to working with artboards in Illustrator:
- To resize an artboard, click and drag any of its corner handles.
- You can add new artboards by selecting “New Artboard” from either the Artboards panel menu or using Shift+Ctrl+N (Windows) or Shift+Command+N (Mac).
- If you want to delete an unwanted artboard, select it and press the Delete key on your keyboard.
- To rearrange the order of artboards, use the Artboards panel or click and drag them within the workspace.
Now that you better understand the artboard in Illustrator and how to rotate it, you can confidently create designs in various orientations. Experiment with different angles and layouts to bring your artistic vision to life!
Final Thoughts
Mastering how to rotate an artboard in Illustrator opens up a world of possibilities for designers. It allows for enhanced perspective, efficient workspace management, seamless workflows, effective mockups, precise transformations, and consistency across platforms.
So go ahead and explore this feature to elevate your design game! Sure, I can help you with a step-by-step guide on how to rotate an artboard in Illustrator. It’s a handy feature that allows you to change the orientation of your canvas and work on your design from different angles.
Remember, practice makes perfect, so don’t hesitate to explore further and experiment with different tools and features within Illustrator. Happy designing!






