Liquify Photoshop is a powerful tool that can be used for various purposes. In this blog post, we will discuss the benefits of liquify tool in Photoshop, how to use liquify Photoshop, and some of the most common applications for liquify tool. Liquify Photoshop is worth checking out if you are looking for a powerful tool to help with your photo editing needs.
Table of Contents
ToggleWhat Is Liquify Tool?
To distort elements of your image, you may utilize the Liquify tool. You may use it to push or pull certain pixels, pucker, or inflate them without affecting their quality. Even though this tool has been available for many years, Adobe has significantly improved it.
There were fewer choices available in earlier versions of Photoshop than today. Furthermore, it lacked the face-detection expertise that made Photoshop CC’s face recognition user-friendly.
In the workspace of the Liquify filter, there are a plethora of tools at your disposal, so let’s start by recognizing which ones you have at your disposal and what they are for.
Tools Within Liquify Filter
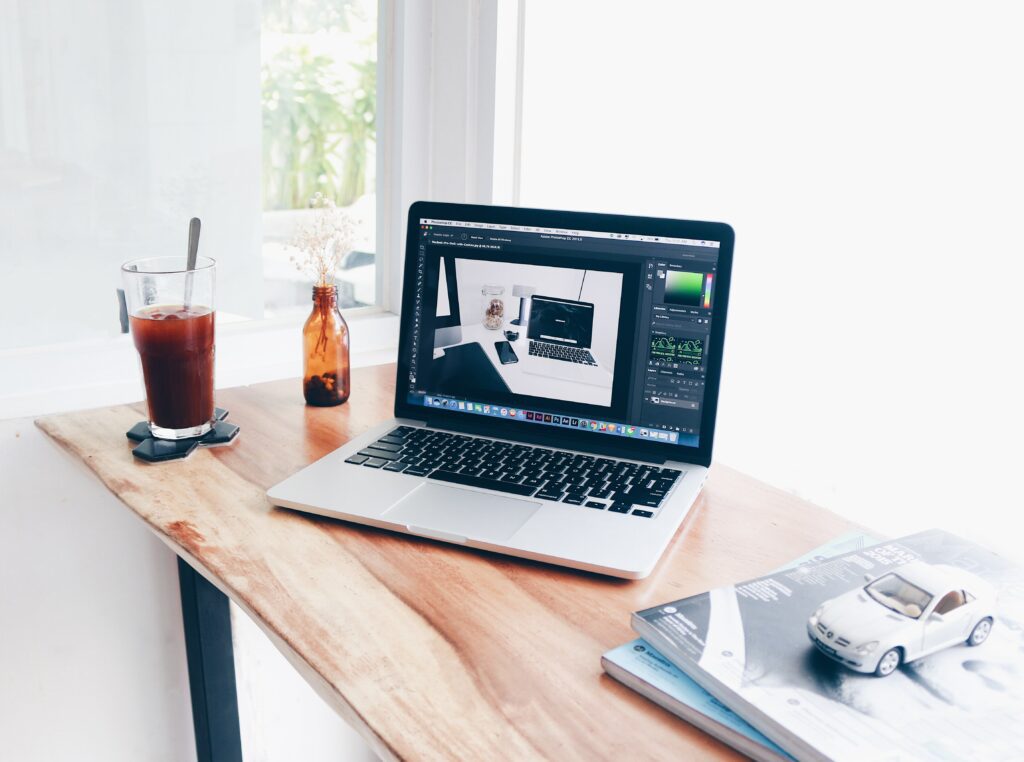
Go to the Filters, Liquify menu to access the Liquify tools. You may also use the Shift + Cmd + X keyboard shortcut.
This will open the task space, which will be cluttered with several buttons and panels.
Let’s dissect it to see if it’s as difficult as possible. A succession of panels on the right-hand side will allow you to operate some of the instruments more accurately.
The last two options, View Options, and Brush Reconstruction, are helpful for assessing your progress. You may use View Options to examine the layers beneath the liquifying one. Brush Reconstruction has sliders for going back and forth through your modifications and a Restore All button.
The toolbox with twelve options is on the left-hand side. Fortunately, the icons are rather distinct, making it simple to remember even on your first attempt.
We’ll go over each one individually. I’m not going to speak about the Zoom and Hand tools because they’re just for moving about like they are in the ordinary workplace.
Forward Warp Tool
With the forward warp, you move a section of the image forward, just like the symbol depicts. It can be used to narrow anything overly wide or to push something protruding back into position.
Then, on the right, you may alter the settings and get greater control by going to the Properties panel:
Brush Size – Just like any other Brush tool, you can change the size of the brush to fit the size of the region you wish to retouch. You may change it by sliding the slider or typing a number into the box. You may also modify the brush size without leaving the canvas area by using the bracket keys.
Brush Density — This affects the brush’s edges. It affects whether your brush will be harsh or soft. The harder the edges are, the higher the brush density. As a result, a lower density number causes greater feathering.
Brush Pressure – The speed of your effect is controlled by Brush Pressure. Things will change fast under more pressure, and you will have less control. You can see how the filter affects the image if the brush pressure is low, and you can quickly stop it when it looks the way you want it to.
Brush Rate – This is comparable to the Pressure control, except it only pertains to instruments used in stationary mode.
Reconstruct Tool
Everything is placed back into place with this tool. You don’t have to start again if you’re not satisfied with one of your modifications to your image.
Simply brush over the area that needs to be restored with the Reconstruct tool. This will return all of the pixels to their original positions.
Brush parameters, like Forward Warp, may be tweaked in the Properties window. Furthermore, if you hold Alt while dragging the mouse, the effects will be smoothed down rather than totally recreated.
Smooth Tool
This is the tool to use if you need to soften any harsh edges in an image, such as a coat’s shoulder seam that creates a straight angle instead of curling with the model’s body.
The Smooth tool may be used to smooth out any abrupt bends that should be curved. The brush’s parameters may be adjusted in the same way as the previous ones. It may also be used to fine-tune other liquifying modifications that might otherwise stand out.
Twirl Clockwise Tool
This should go without saying. The pixels will spin clockwise while holding the mouse button down wherever you place this tool. This creates a unique Photoshop twist effect.
This tool is generally used in stationary mode and does not need clicking and dragging. The brush characteristics can be tweaked once more on the panel. You may vary the direction of the twirl by holding Alt while doing it.
Plucker Tool
The Pucker tool generates a black hole in which everything on the brush’s edges is dragged towards the center.
Holding the Alt key in this situation will not change the direction of the effect but will instead transfer you to the Bloat tool, which causes the opposite effect.
Bloat Tool
This is the polar opposite of the Pucker tool. Bloat pulls pixels towards the outside border, producing the effect of ballooning, whereas Pucker brings them inwards. You may hit Alt again to return to the Pucker tool.
Push Left Tool
This one’s name says precisely what it does, but it’s a little confusing in terms of how to utilize it. You may use the Push Left tool to move pixels to the left, but you must first click and drag up. As you might expect, dragging down causes the pixels to travel to the right.
Freeze Mask Tool
Freeze Mask will keep those pixels in place even if you pass a liquifying tool over them, so we’re back to the intuitive names.
This allows you to distort one region without disturbing something you didn’t mean to change. If you want to retouch the topic without changing the backdrop, for example.
Simply paint over the portions you don’t want to modify with this tool. The brush settings may be changed in the properties panel, and the Mask choices can be changed in the Mask panel.
If you accidentally painted on anything you don’t want, just press Alt to switch to the Thaw Mask tool.
Thaw Mask Tool
This will unblock whatever that the Freeze Mask has blocked. The attributes and settings can be tweaked in the same way as the others.
Face Tool
The Face tool is the one we mentioned before in the introduction. The Photoshop Liquify effect has just received a new update.
This tool detects the face (or faces) in the image automatically. Then it divides the features (forehead, eyes, nose, mouth, chin, and so on) and lets you change them.
Benefits of Liquify
Liquifying an image can have some amazing results if done correctly.
- liquify photoshop can be used to fix small imperfections in photos
- it can also be used to change features of a person’s face
- the Face tool is great for making subtle changes to a person’s appearance
- Liquify is non-destructive, so you can always undo your changes if you’re not happy with them
Usage of Liquify
Now that we’ve gone over the basics of liquify let’s talk about when and how you should use it. Liquify is best used on high-resolution images. This way, you can make small changes without losing quality.
It’s also a good idea to Liquify a copy of your image, not the original. That way, you can always go back to the original if you accidentally distort something beyond repair.
Liquifying an image is a great way to fix small imperfections, change the features of a person’s face, or just have fun distorting an image for creative purposes. Just remember to use Liquify on high-resolution images and to keep a copy of your original image safe.
Conclusion
We hope this article has helped you understand the Liquify Photoshop tool a little better. liquify photoshop can be used to fix small imperfections in photos, it can also be used to change features of a person’s face, and the Face tool is great for making subtle changes to a person’s appearance. Just remember to use liquify on high-resolution images and keep a copy of your original image safe. Thanks for reading.
Do you have any questions or tips about liquifying images in Photoshop? Let us know in the comments below. Visit our website to learn more about the photo and video editing tools and technologies.






