
Scaling patterns in Adobe Illustrator is a useful technique when you want to resize your designs while maintaining their visual integrity. In this article, I’ll walk you through the process of scaling a pattern in Illustrator, step by step.
To begin, open your desired pattern in Illustrator. Select the object or shape that contains the pattern fill and navigate to the top menu. From there, go to “Object” and choose “Transform” followed by “Scale.” Alternatively, you can use the shortcut key “S” on your keyboard to access the Scale tool directly.
Once in the Scale dialog box, make sure that both axes are linked together by checking the “Uniform” option. This ensures that your pattern scales proportionally. Next, enter a value for the scale percentage or simply drag the slider until you achieve your desired size.
Table of Contents
ToggleHow To Scale Pattern In Illustrator
When it comes to scaling a pattern in Illustrator, there are a few key steps you need to follow to ensure a smooth and successful process. In this section, we’ll dive into selecting the pattern to scale, preparing the artwork for scaling, and using smart guides for accurate scaling. Let’s get started!
Selecting the Pattern to Scale
Before you can begin scaling your pattern in Illustrator, you first need to select the pattern you want to work with. Here’s how:
- Open your Illustrator file and navigate to the “Swatches” panel.
- Scroll through the available swatches until you find the pattern you wish to scale.
- Click on the pattern swatch to select it.
Once you have selected your desired pattern, it’s time to move on to preparing your artwork.
Using Smart Guides for Accurate Scaling
Now that you have both your desired pattern selected and your artwork prepared, it’s time for some precise scaling using Adobe Illustrator’s handy Smart Guides feature.
- With everything still selected, go up to “Edit” in the top menu bar and choose “Transform,” then click on “Scale.”
- In the Scale dialog box, make sure that the “Transform Patterns” option is checked.
- To maintain proportions while scaling, hold down the Shift key as you drag one of the corner handles inward or outward.
As you adjust the scale, keep an eye on Illustrator’s Smart Guides. These guides will help you align your scaled pattern accurately with other elements in your artwork.
Remember to save your work frequently and experiment with different scaling options until you achieve the desired effect.
By following these steps – selecting the pattern to scale, preparing your artwork, and using Smart Guides for accuracy – you’ll be well on your way to successfully scaling patterns in Adobe Illustrator.
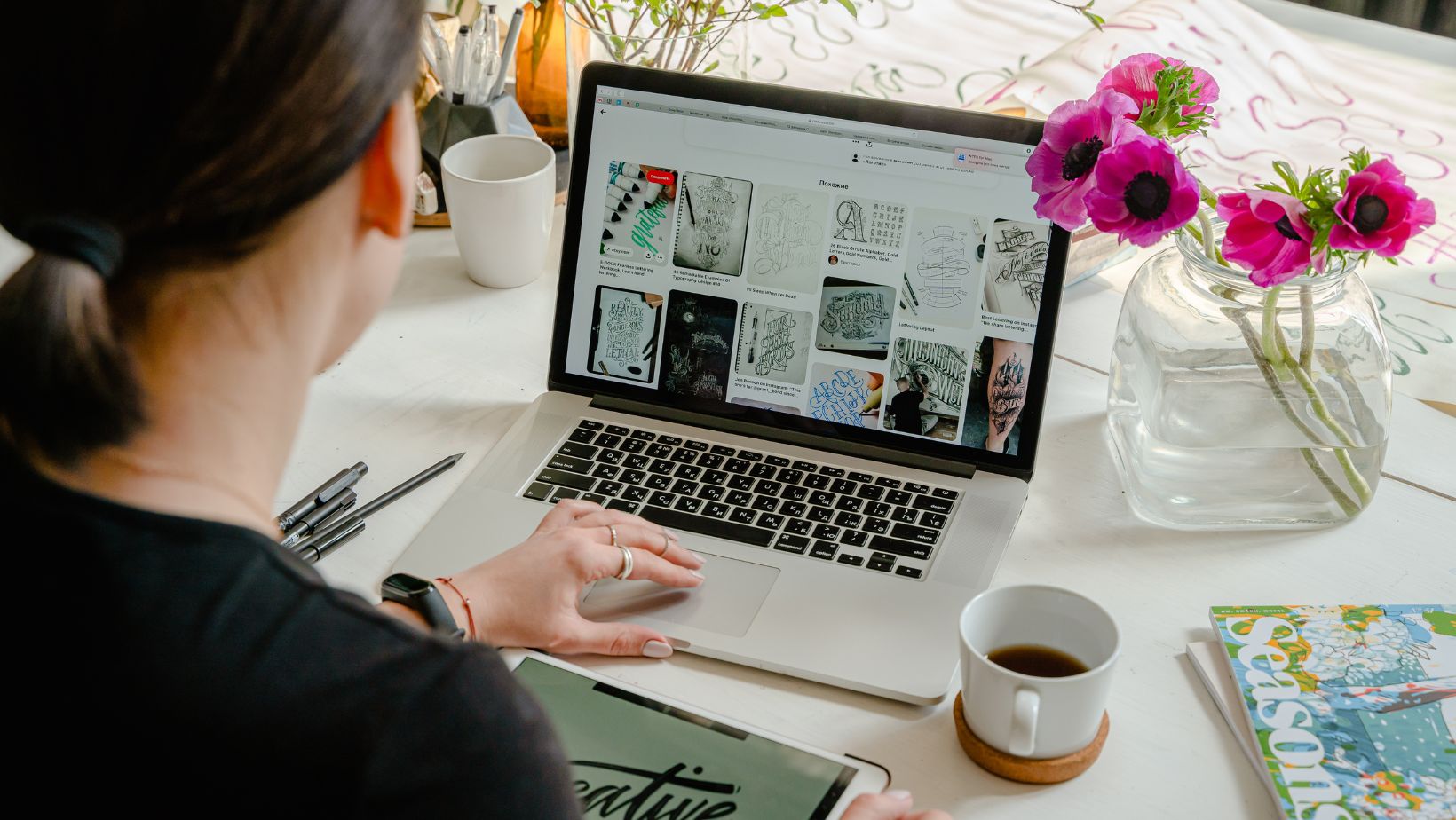
How To Scale Patterns In Illustrator: Using The Transform Tool
Scaling patterns in Adobe Illustrator is a useful technique that allows you to resize your patterns while maintaining their original design. With the Transform tool, you can easily adjust the size of your patterns to fit your project requirements. Here’s how:
- Select the pattern: Start by selecting the object or shape that contains the pattern you want to scale. You can do this by using the Selection tool (V) and clicking on the desired object.
- Open the Transform panel: Go to Window > Transform or use the keyboard shortcut Shift + Ctrl + M (Shift + Command + M on Mac) to open the Transform panel.
- Scale proportionally: In the Transform panel, you’ll find options for scaling your selected object. To maintain proportionality, make sure that both width and height percentages are linked together by clicking on the chain icon next to them.
- Set scaling values: Enter your desired percentage value into either Width or Height field of the Transform panel, depending on how you want to scale your pattern. For example, if you enter 200%, it will double in size; if you enter 50%, it will be halved.
- Apply scaling: Once you’ve entered your preferred scaling value, hit Enter or click outside of the input field to apply it.
- Check preview and adjust as needed: If necessary, enable Preview mode in the Transform panel so that you can see a live preview of how your pattern scales as you modify its values.
Scaling patterns using Illustrator’s Transform tool gives you precise control over their sizes without compromising their visual integrity. Experiment with different scaling percentages until you achieve just right proportions for your design.
Remember, practice makes perfect, so don’t hesitate to try out various scaling techniques and discover the endless possibilities that Illustrator offers. Happy designing!






