Are you tired of working with multiple artboards in Adobe Illustrator and struggling to keep track of them all? Well, you’re in luck! In this article, I’ll show you an easy and efficient way to change the artboard numbers in Illustrator. By the end of this tutorial, you’ll be able to effortlessly reorganize and rename your artboards, making your workflow smoother and more organized.
Artboards are a fundamental part of any Illustrator project, allowing you to work on multiple designs within a single document. However, sometimes you may find yourself needing to rearrange or renumber your artboards to better suit your creative process. Whether you want to reorder them for a more logical flow or simply give them more meaningful names, I’ve got you covered. So, let’s dive in and discover the step-by-step process to change artboard numbers in Illustrator.
Table of Contents
ToggleUnderstanding Artboard Numbers in Illustrator
What are Artboard Numbers?
Artboard numbers refer to the unique identifiers given to each artboard in Adobe Illustrator. An artboard is essentially a canvas or space where you can work on your design. These numbers help you keep track of different artboards and organize your work effectively.
Importance of Artboard Numbers
Artboard numbers play a crucial role in managing multiple designs within a single Illustrator document. They allow you to easily navigate between artboards and make changes or modifications as needed. The benefits of using artboard numbers include:
- Organization: By assigning numbers to your artboards, you can quickly locate and access specific designs. This is especially useful when working on complex projects with numerous artboards.
- Workflow Efficiency: Renumbering artboards enables a more streamlined workflow. It ensures that artboards are logically arranged and easy to follow, which in turn enhances productivity and saves valuable time.
- Collaboration: If you’re working with a team or sharing your Illustrator files with others, artboard numbers make it easier for everyone to understand the layout and navigate through the designs.
- Print Preparation: Artboard numbers are particularly useful when preparing files for printing. They help ensure that the correct artwork is placed on the appropriate artboard, avoiding any confusion or errors in the printing process.
Understanding the significance of artboard numbers in Adobe Illustrator is essential for maintaining an organized and efficient workflow. By utilizing artboard numbers effectively, you can improve productivity, enhance collaboration, and achieve better print preparation.
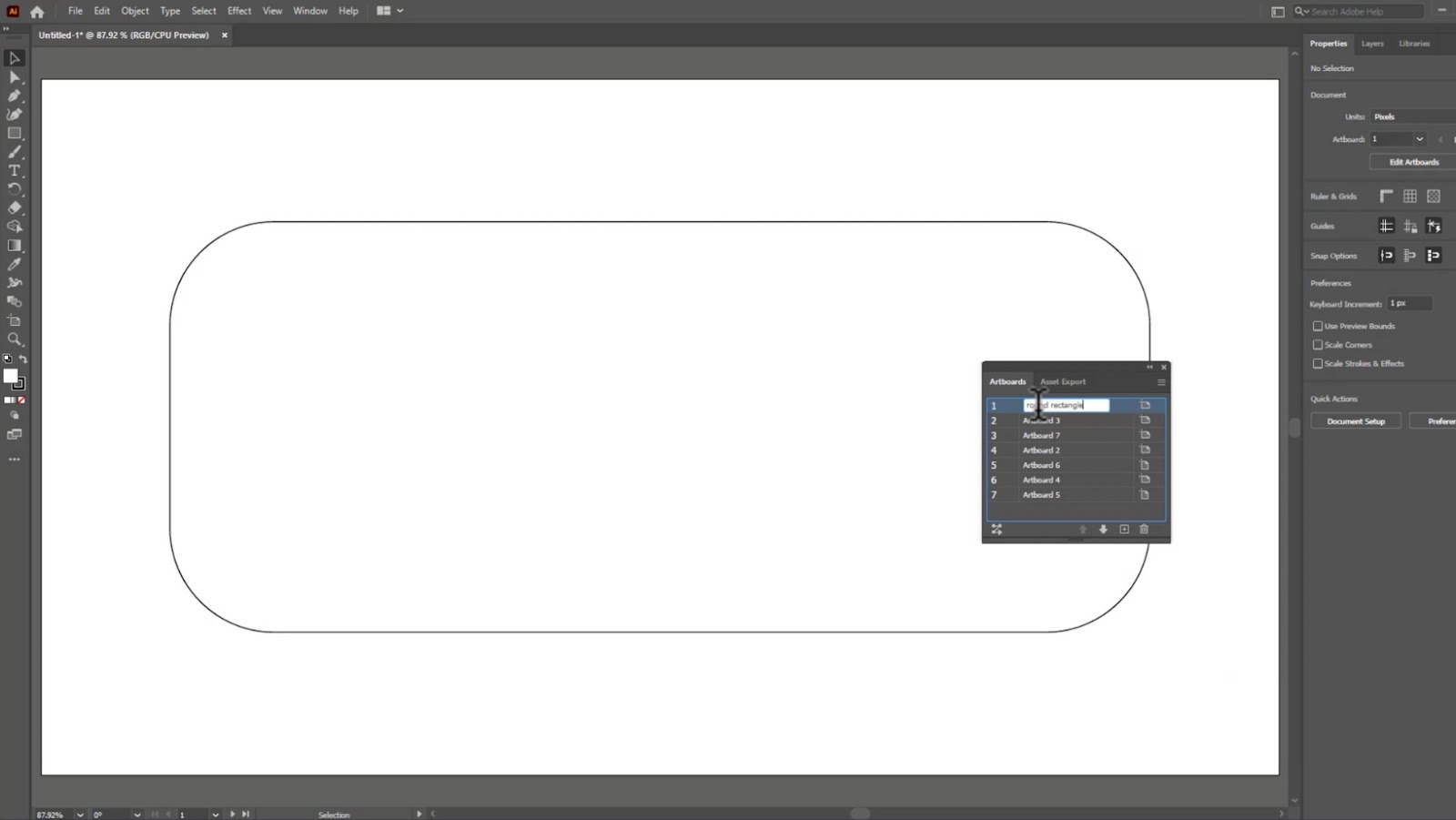
How to Change Artboard Numbers in Illustrator
Method 1: Changing Artboard Numbers using the Artboard Options
To change the artboard numbers in Illustrator, you can utilize the Artboard Options. This method allows you to easily modify the numeric values assigned to each artboard. Here’s how you can do it:
- Open your Illustrator document and navigate to the “Artboard” panel by selecting “Window” > “Artboards”.
- In the Artboard panel, you will see a list of your artboards, each labeled with a number. Select the artboard that you want to change the number for.
- Once you have selected the desired artboard, click on the “Artboard Options” button located at the bottom right corner of the panel. This will open a dialog box with various settings for the selected artboard.
- In the dialog box, you will find a field labeled “Name”. By default, the artboard number is displayed here. Simply change the number to the desired value.
- After making the changes, click “OK” to apply the new artboard number. The artboard will now be labeled with the updated numeric value.
This method allows you to quickly and easily change artboard numbers in Illustrator, helping you keep your designs organized and easily identifiable.
Method 2: Changing Artboard Numbers manually
If you prefer a more hands-on approach, you can also change artboard numbers manually in Illustrator. Although this method requires a bit more effort, it can be useful in certain situations. Here’s how you can do it:
- Open your Illustrator document and navigate to the “Artboard” panel by selecting “Window” > “Artboards”.
- In the Artboard panel, you will see a list of your artboards, each labeled with a number. Locate the artboard that you want to change the number for.
- Click on the artboard label to select it, then manually type in the new desired number. Press “Enter” to confirm the change.
- After changing the artboard number, you may need to adjust the position and size of the artboard to ensure that your design elements are properly aligned.
This method requires more manual effort, but it can be useful if you have a specific numbering system in mind or if you prefer a more hands-on approach to managing your artboards.
Changing artboard numbers in Illustrator is a simple and effective way to organize your designs and streamline your workflow. Whether you choose to use the Artboard Options or change the numbers manually, having well-organized artboards can greatly improve your productivity as a designer.






