I’ll show you how to add a drop shadow to text in Illustrator. Adding a drop shadow to text can give it a more three-dimensional and visually appealing look. Whether you’re designing a logo, creating a poster, or working on any other graphic design project, this technique can help make your text stand out.
Table of Contents
ToggleUnderstanding Drop Shadows
When it comes to graphic design, drop shadows are a powerful tool that can add depth and dimension to your text. In this section, I’ll walk you through the process of adding drop shadows to text in Illustrator.
To begin, select the text you want to apply the drop shadow to. Next, navigate to the Appearance panel and click on the Add New Effect button. From the drop-down menu, choose Stylize and then select Drop Shadow. A dialog box will appear, allowing you to customize the properties of your drop shadow.
One of the key aspects to consider when adding a drop shadow is the angle. This determines the direction from which the light source is coming, and can greatly affect the overall look and feel of your design. Experiment with different angles to achieve the desired effect.
Another important factor to consider is the opacity of the drop shadow. Adjusting the opacity can make the shadow more subtle or more pronounced, depending on your design goals. Play around with different opacity levels to find the perfect balance.
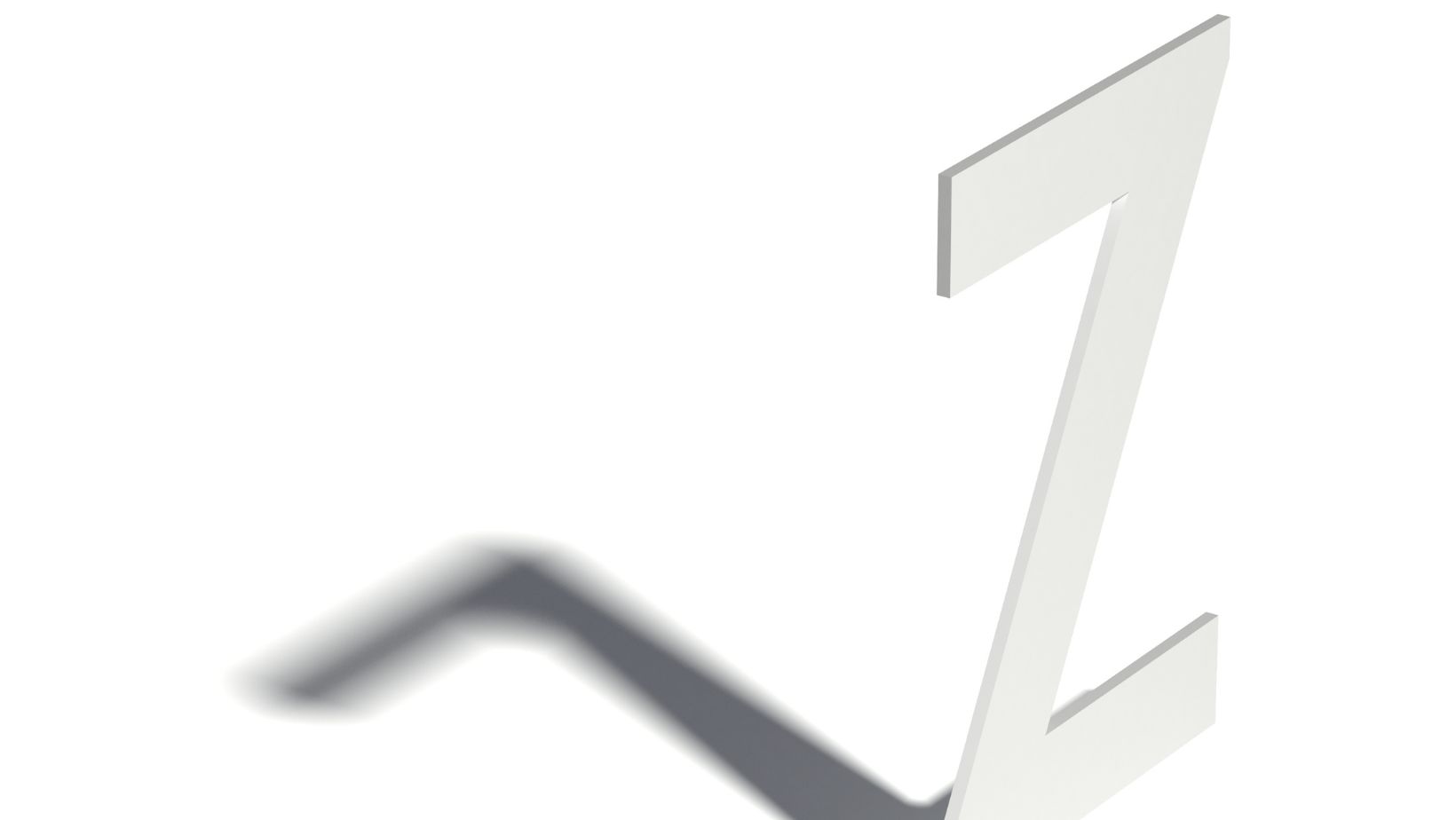
How to Add Drop Shadow to Text in Illustrator
Method 1: Using the Drop Shadow Effect
When it comes to adding drop shadows to text in Illustrator, one of the most straightforward methods is using the Drop Shadow Effect. This powerful feature allows you to quickly and easily apply a drop shadow to your text, enhancing its visual impact.
To use the Drop Shadow Effect, follow these simple steps:
- Select the text you want to add a drop shadow to. You can do this by clicking and dragging your cursor over the text or by using the Selection Tool.
- Go to the “Effect” menu at the top of your screen and navigate to “Stylize”. From the Stylize menu, select “Drop Shadow”.
- A dialog box will appear, giving you control over various properties of the drop shadow. You can adjust the angle, opacity, blur, and distance of the shadow to achieve the desired effect. Experiment with these settings to get the look you want.
- Once you’re satisfied with the drop shadow, click “OK” to apply it to your text. The drop shadow will now appear behind your text, adding depth and dimension to your design.
Using the Drop Shadow Effect is a quick and efficient way to add a drop shadow to your text in Illustrator. It allows for easy customization and gives you the flexibility to experiment with different shadow settings to create the desired effect.
Method 2: Using the Appearance Panel
Another method for adding drop shadows to text in Illustrator is by using the Appearance Panel. This versatile tool allows you to apply and modify various effects to your text, including drop shadows.
To add a drop shadow using the Appearance Panel, follow these steps:
- Select the text you want to add a drop shadow to.
- Open the Appearance Panel by going to “Window” in the top menu and selecting “Appearance”.
- In the Appearance Panel, click on the “Add New Effect” button at the bottom of the panel. From the drop-down menu, select “Stylize” and then choose “Drop Shadow”.
- Similar to the previous method, a dialog box will appear, allowing you to adjust the properties of the drop shadow. Modify the angle, opacity, blur, and distance to achieve the desired effect.
- Once you’re happy with the drop shadow settings, click “OK” to apply it to your text. The drop shadow will be added to your text in the Appearance Panel.
Using the Appearance Panel gives you the advantage of being able to apply multiple effects to your text, not just drop shadows. It provides a more flexible and customizable approach to adding drop shadows, allowing you to fine-tune the appearance of your text.
By utilizing either the Drop Shadow Effect or the Appearance Panel, you can easily add drop shadows to your text in Illustrator. These methods offer flexibility, customization, and control over the appearance of your design. Experiment with different settings and unleash your creativity to enhance the visual impact of your text.






