Do you want to use the Paint Bucket Tool in Photoshop or do you have some basic questions about it? If yes, you are at the right place. The article will help you understand everything about paint bucket tools by giving you real-life examples and answers to your questions related to that feature.
The Paint Bucket Tool is one of the many tools in Photoshop. It allows you to fill areas of your image with color in a matter of seconds. And that is why it is an important part of Photoshop.
The Paint Bucket Tool from Photoshop makes the easiest job quickly done and saves time for other more important things. But this doesn’t happen very often and happens almost for a specific purpose in most cases that you will use it for.
If you are new to Photoshop, finding the Paint Bucket Tool may be a little challenging for you. This tool does not exist in the Color palette or Tools panel. To use this tool, you will have to choose from the Menu Bar. Let me show you in this tutorial how to use it and what its purposes are.
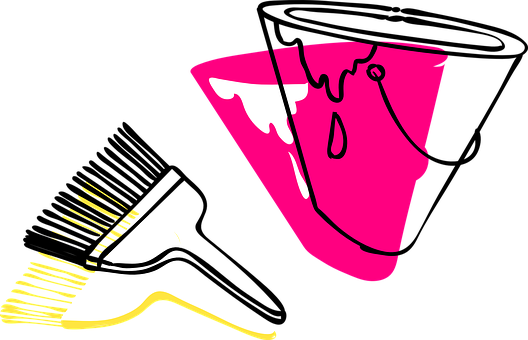
The Use And Purpose Of Paint Bucket Tool Photoshop is one of the most widely used tools in Photoshop. It allows you to quickly and easily fill a selected area with color. The paint bucket tool is located in the toolbar on the left side of the screen. To use the tool, simply click on the area you want to fill and then click the paint bucket icon.
The paint bucket will automatically fill the area with the foreground color. You can also use the paint bucket tool to create gradients. To do this, simply select the gradient tool and then click and drag across the area you want to fill. To do this, simply select the pattern from the options bar and then click on the area you want to fill.
One of the main uses of Paint Bucket Tool Photoshop is to fill out colors on particular surfaces. Choose your new color and click ‘OK’. You can also use the ‘ eyedropper tool to sample a color from an image and make it the active foreground color. Just click on the ‘eyedropper’ icon in the toolbox or press ‘I’ on the keyboard, then click on the color you want to use in your image. – https://www.mediacollege.com/adobe/photoshop/tool/paint-bucket.html
The Paint Bucket Tool Photoshop is easy to use. The user only has to select the area or surface where he or she wants to fill out color and simply click on it and the color will fill that particular section.
The Paint Bucket Tool Photoshop has a wide variety of uses but one of its most popular applications is the filling out of colors in the background or surface of a digital image.
Using Paint Bucket Tool Photoshop –
- Select the paint bucket tool from the toolbox. They are located on the left side of your screen. If you’re in Photoshop CC or CS6, then you can also access it by pressing G on your keyboard.
- Select the color that you want to use so that it becomes your foreground color.
- Now click inside your canvass to fill an area with that color.
- Photoshop tools are awesome!
The Paint Bucket tool is a simple yet powerful Photoshop tool that allows you to quickly fill a selection with a solid color. It’s one of the most basic tools in Photoshop, but it has many uses.
You can also use it to fill non-contiguous selections and selections made with other shapes.
The Paint Bucket Tool is a Photoshop tool that allows you to fill an area with the foreground color. It has two main modes: Flood Mode and Replace Mode.
The Paint Bucket Tool has three options: Tolerance, Fuzziness, and Anti-aliasing.
Paint Bucket is a tool in Photoshop that allows you to fill an area with the chosen color. It’s a useful tool for filling areas of your image with color, especially when you’re trying to match colors or create gradients. – https://www.informit.com/articles/article.aspx?p=1588846&seqNum=19
You can choose between several different modes:
- Normal mode: This mode fills the area with color based on the current foreground color. It’s the default option and works well for simple coloring tasks.
- Non-contiguous mode: This mode fills any pixel that touches an existing one with color, but it doesn’t require them all to be touching each other at once; it will fill them as soon as you click on any single pixel in the area you want to fill.
The Paint Bucket Tool works by selecting an area and filling it with a single color. The user can select which color to use by clicking on the foreground or background color box in the Tools panel, or by pressing X on their keyboard. Once they have selected a color, they can then drag over an area to fill it.
The paint bucket tool is one of the basic Photoshop tools that every user must be familiar with. It has a very simple yet powerful function – to fill an area with a solid color. Although the paint bucket tool is very straightforward to use, there are a few things to keep in mind when using it.
Finally, be aware that the paint bucket tool can only fill areas with solid colors or gradients – it cannot create patterns or other effects. With these tips in mind, you should be able to get the most out of this basic but essential Photoshop tool.
This tool is very useful for coloring in shapes, text, and backgrounds because it allows you to change the color of these objects quickly and easily without having to select each individual pixel individually.
The function of the paint bucket tool in Photoshop is very straightforward. This may make it easier to use than the other painting tools included with this program.
In this article, I am providing you with a complete guideline about how to use the Paint Bucket Tool in Photoshop. For beginners, you can know about the basic uses and functions of this tool. You can learn how to use it with its properties and how to apply it in your work. Keep reading this article and you will get an easy guide for using the Paint Bucket Tool in Photoshop.
By understanding the basics of how this tool works, you can create better graphics and improve your workflow. Have you tried using the Paint Bucket Tool for any specific tasks? Let us know in the comments!
Fill a contiguous area with the foreground color using the Paint Bucket tool. It can be used for simple tasks like filling in the background or making a solid color border, as well as for more advanced tasks like adding texture or masking an area. We’ll look at how to use the Paint Bucket tool for basic and advanced tasks in this tutorial. Let’s get this party started!






