Table of Contents
ToggleHow to Cut Text in Illustrator
Are you struggling with how to cut text in Illustrator? Well, fear not! I’m here to guide you through the process step by step. Cutting text in Illustrator can be a useful technique when you want to separate or rearrange individual letters or words within your design.
To start, select the Type tool from the toolbar and click on the text you want to cut. This will create a bounding box around your text, indicating that it’s selected. Next, go to Edit in the menu bar and choose Cut (or simply press Ctrl+X on Windows or Command+X on Mac). Your text will disappear from its original location, but don’t worry – it has been copied to your clipboard.
Now that you’ve cut the text, decide where you want to paste it. Click on another area of your document or create a new layer if needed. Then go to Edit and choose Paste (Ctrl+V / Command+V). Voila! Your cut text will appear in its new location. You can move it around as desired using the Selection tool.
Remember, cutting text in Illustrator is just one of many techniques at your disposal for manipulating typography. Experiment with different methods and let your creativity flow. Happy designing!
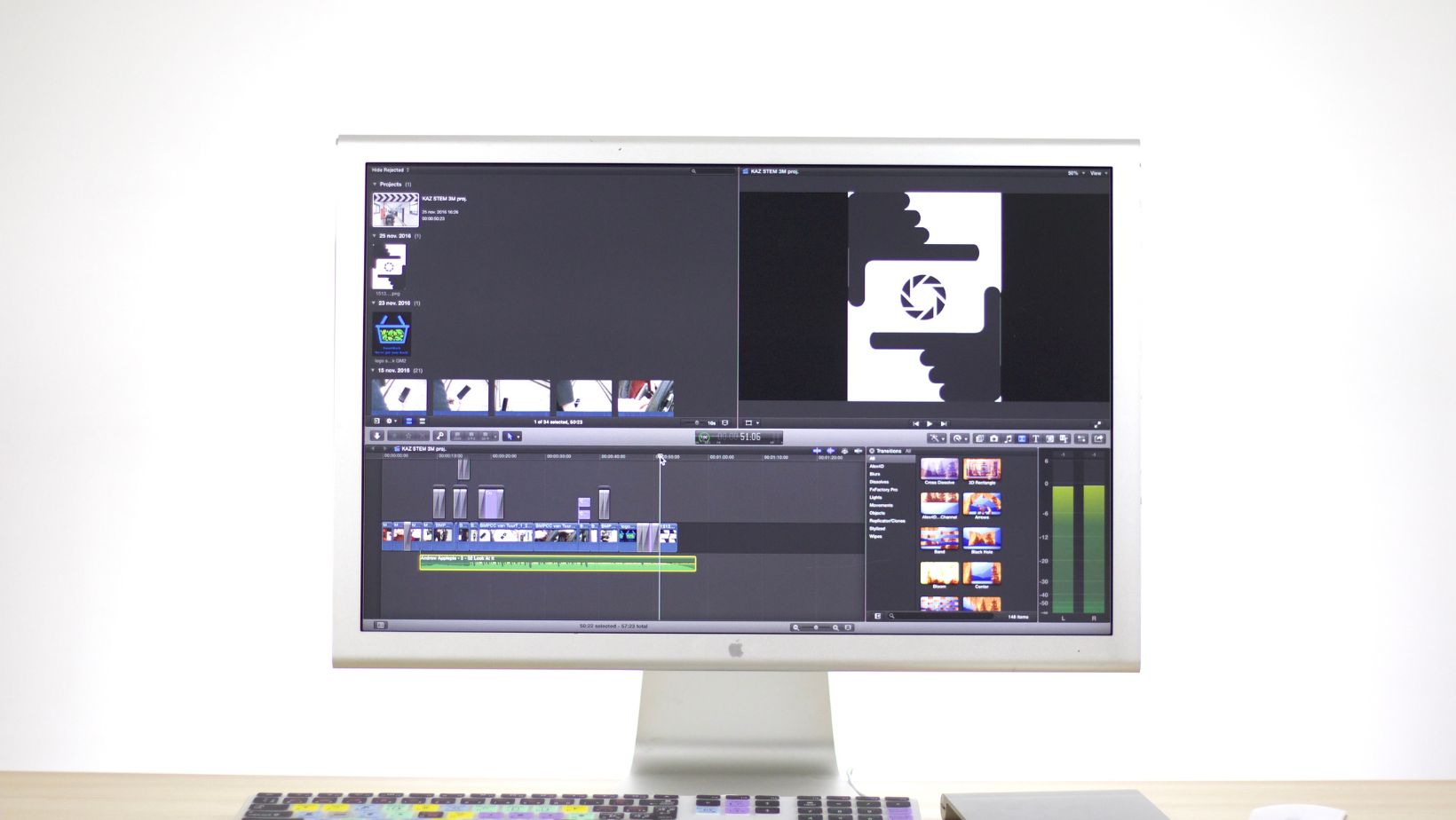
What is Illustrator, You Ask?
Well, let me enlighten you about this amazing software that has revolutionized the world of graphic design. Illustrator, developed by Adobe, is a powerful vector-based design program used by professionals and amateurs alike to create stunning illustrations, logos, typography, and other visual elements.
With its extensive range of tools and features, Illustrator allows users to manipulate shapes, lines, colors, and textures with precision and ease. Whether you’re designing a sleek corporate logo or an intricate illustration for a children’s book, Illustrator provides the flexibility and control needed to bring your vision to life.
One of the key advantages of Illustrator is its ability to create scalable artwork. Unlike raster-based programs where images are made up of pixels that can become distorted when resized larger or smaller, illustrations created in Illustrator are based on mathematical calculations called vectors. This means that no matter how much you zoom in or out or resize your artwork, it will always maintain its crispness and clarity.
Another noteworthy feature of Illustrator is its versatility when it comes to manipulating text. You can easily transform ordinary text into eye-catching designs by applying various effects such as gradients, shadows, outlines, or even 3D effects. Additionally, Illustrator offers precise control over letter spacing (kerning), line spacing (leading), and other typographic settings for creating professional-quality typography.
Illustrator also integrates seamlessly with other Adobe Creative Cloud applications such as Photoshop and InDesign. This allows designers to work across multiple platforms while maintaining consistency in their projects. For example, you can create a logo in Illustrator and then import it into Photoshop for further photo editing or place it into an InDesign layout for print production.
In conclusion, To sum up my explanation of what Illustrator is: It’s a versatile design software that empowers creatives to unleash their imagination through vector-based graphics creation. So whether you’re a seasoned designer or just starting out, Illustrator is a must-have tool in your creative arsenal.






