Table of Contents
ToggleHow To Add Swatch In Illustrator
If you’re a designer like me, there’s a good chance you’ve been using Adobe Illustrator for your graphics needs. It’s one of those tools that can make or break your design process, and today we’re going to talk about an important feature that can help streamline your work: adding swatches in Illustrator.
Swatches are essentially pre-set colors that you can save and use across multiple projects. They’re incredibly handy when you need to maintain consistent branding or when working on larger projects with specific color schemes. I know what you’re thinking – how do I add these magical time-saving devices? Let’s dive right into it.
Adding swatches in Illustrator is straightforward once you get the hang of it. So grab your mouse, open up Illustrator, and follow along as we go through the steps together! In no time at all, you’ll be a pro at using and creating custom swatch collections to enhance all of your designs.
Editing And Customizing Your Added Swatches
So, you’ve learned how to add swatch in Illustrator. But what’s next? Well, it’s time to dive into the world of editing and customizing those newly added swatches. This section will break down the process, helping you get a grip on managing your color palettes like a pro.
Exploring Illustrator’s Swatch Editing Features
Illustrator comes with an arsenal of powerful tools for swatch editing. Double-clicking on an existing swatch allows you to adjust color values using sliders or precise numerical input fields. You can toggle between different color modes (like RGB or CMYK), which is super handy when preparing designs for different mediums.
For instance:
- For digital design work: Opt for RGB mode.
- For print projects: Go with CMYK mode.
Another nifty feature is the ability to transform solid colors into gradients within the same swatch panel – talk about versatility!
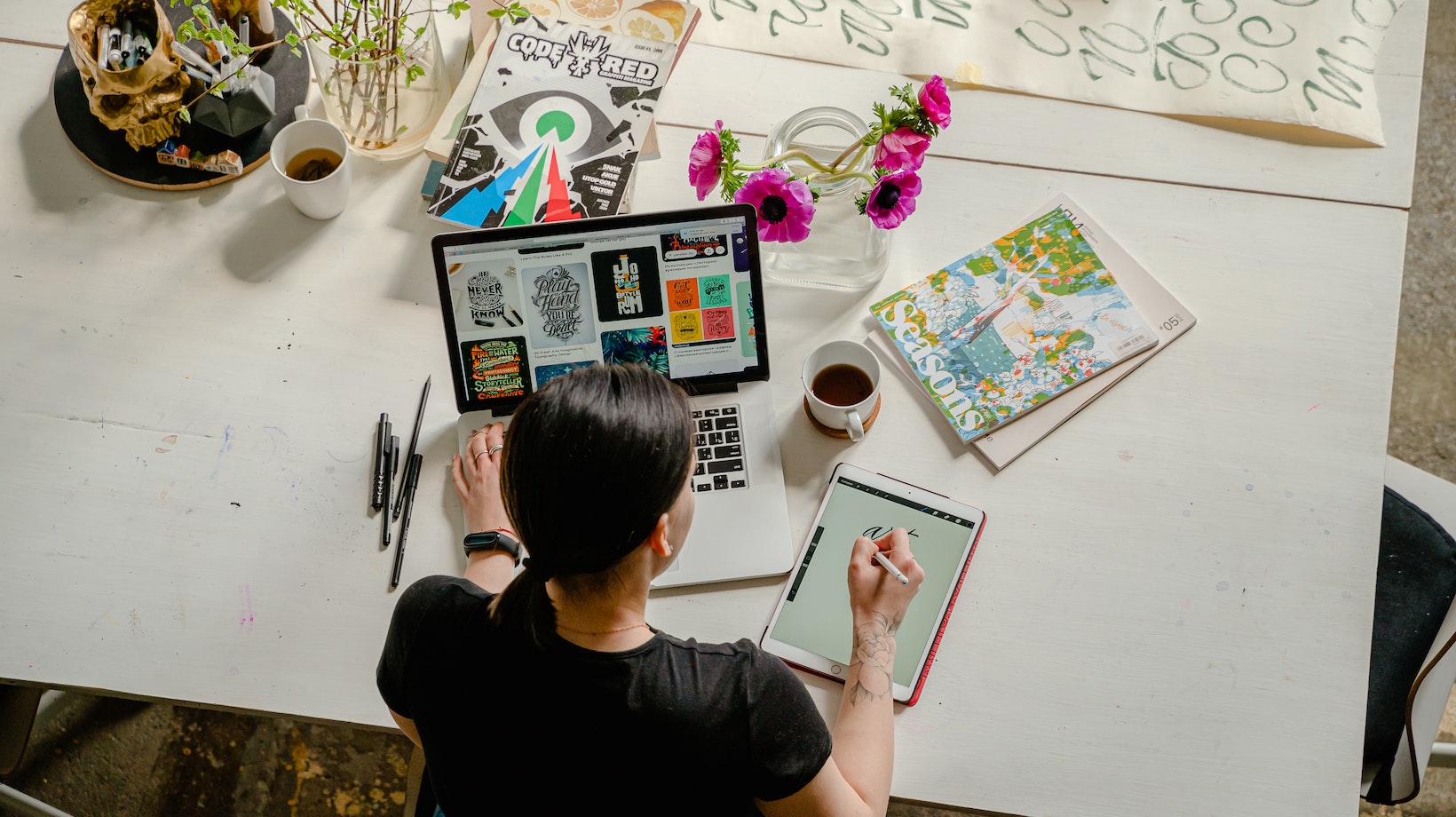
Customizing Your Added Swatches For Design Perfection
Getting your colors just right is essential in any design project. Thankfully, Illustrator makes it easy to customize added swatches until they’re perfect. Beyond changing color values, you can explore options like:
- Creating tints of your base color by adding white.
- Making shades by adding black.
- Tweaking saturation levels by including gray.
Remember that keeping track of these changes is crucial! It helps maintain consistency across different elements of your design.
Advanced Techniques For Swatch Customization In Illustrator
Alright, now that we’re familiar with the basics let’s step up our game with some advanced techniques:
- Global Colors: If you want a particular color used consistently throughout your design, make it a global color! Any changes made to this type of swatch will automatically update all instances where it’s used in your artwork – saving tons of time!
- Color Groups: Organize your swatches into color groups based on your project needs. It’s like creating a mini-palette within your larger swatch library.
- Spot Colors: When you need exact color matches (especially for print projects), Illustrator’s spot colors become indispensable. They ensure the specific ink color will be used in printing, maintaining accuracy to the last drop.
By mastering these customization techniques, you’ll have a firm grasp of how to add and modify swatches in Illustrator – setting you up for design success!
Using The Color Guide Panel With Swatches
Let’s dive into how to add swatch in Illustrator using the Color Guide panel. It’s a straightforward process, and I’ll guide you through it step by step.
First off, create or open your project in Adobe Illustrator. Select the object you want to apply color to. On the right side of your workspace, you’ll find the Color Guide panel. If it’s not visible, go to ‘Window’ from the top menu and click on ‘Color Guide’.
The next thing you need to do is choose a base color for your swatch. In Illustrator, there are different ways of doing this but one of my favorites is using the Eyedropper tool (I). With this tool selected, simply click on any color within your document that catches your fancy.
Once you have selected a base color using the Eyedropper tool (I), go back to your Color Guide panel. Here’s where things get interesting! The panel will show an array of colors based on harmonies related to your chosen base color.
In order to add these colors as swatches:
- Click on the fly-out menu located at the top-right corner of our Color Guide panel.
- After that, select “Save Colors as Swatches” from drop-down options.
Voila! The colors have now been added to your Swatch Panel!






