Looking to learn how to change image colors in Illustrator? You’ve come to the right place! In this article, I’ll walk you through a step-by-step guide on how to effortlessly alter the colors of your images using Adobe Illustrator.
To begin, open your desired image in Illustrator. Next, select the object or area that you want to modify by using the selection tool. Once selected, navigate to the “Edit” menu and choose “Edit Colors.” From here, you have several options at your disposal.
One method is to utilize the “Recolor Artwork” feature. Simply click on it, and a new dialog box will appear where you can experiment with different color schemes and variations. Another approach is to manually adjust individual colors using the “Adjust Color Balance” option. This allows you to fine-tune specific hues, saturations, and brightness levels according to your preference.
With these simple yet powerful techniques, changing image colors in Illustrator becomes a breeze. So let’s dive right in and discover all the creative possibilities that await us!
Table of Contents
ToggleChoosing the Right Image
Understanding the Color Modes in Illustrator
When it comes to changing image colors in Adobe Illustrator, one of the first things you need to consider is the color mode of your image. Illustrator supports various color modes, including RGB (Red, Green, Blue) and CMYK (Cyan, Magenta, Yellow, Black). Each color mode serves a specific purpose and has its own advantages.
- RGB: This color mode is ideal for digital designs that will be displayed on screens such as websites or social media platforms. It utilizes light to create colors and can produce vibrant hues.
- CMYK: Commonly used for print materials like brochures or business cards, CMYK uses ink in four colors to create a wide range of shades. It provides more accurate representation when printing on physical mediums.
Understanding which color mode suits your project ensures that you achieve the desired result without any unexpected variations in colors.
How to Change Image Colors in Illustrator
Once you have chosen the right image with suitable color settings, there are several methods available in Illustrator to change its colors:
- Direct Selection Tool: With this tool selected, you can individually select specific objects or elements within an image and modify their colors directly using the Color panel or Swatches panel.
- Recolor Artwork: Illustrator offers a powerful feature called “Recolor Artwork” that allows you to easily change multiple colors throughout an entire artwork simultaneously. It provides flexibility by allowing you to choose different color harmonies or adjust individual hues.
- Live Color : Another useful feature is “Live Color,” which lets you interactively edit the colors within an artwork while preserving its overall appearance. You can experiment with different combinations and variations until you achieve your desired outcome.
By exploring these different methods, you’ll have more control over how your image’s colors are transformed according to your creative vision.
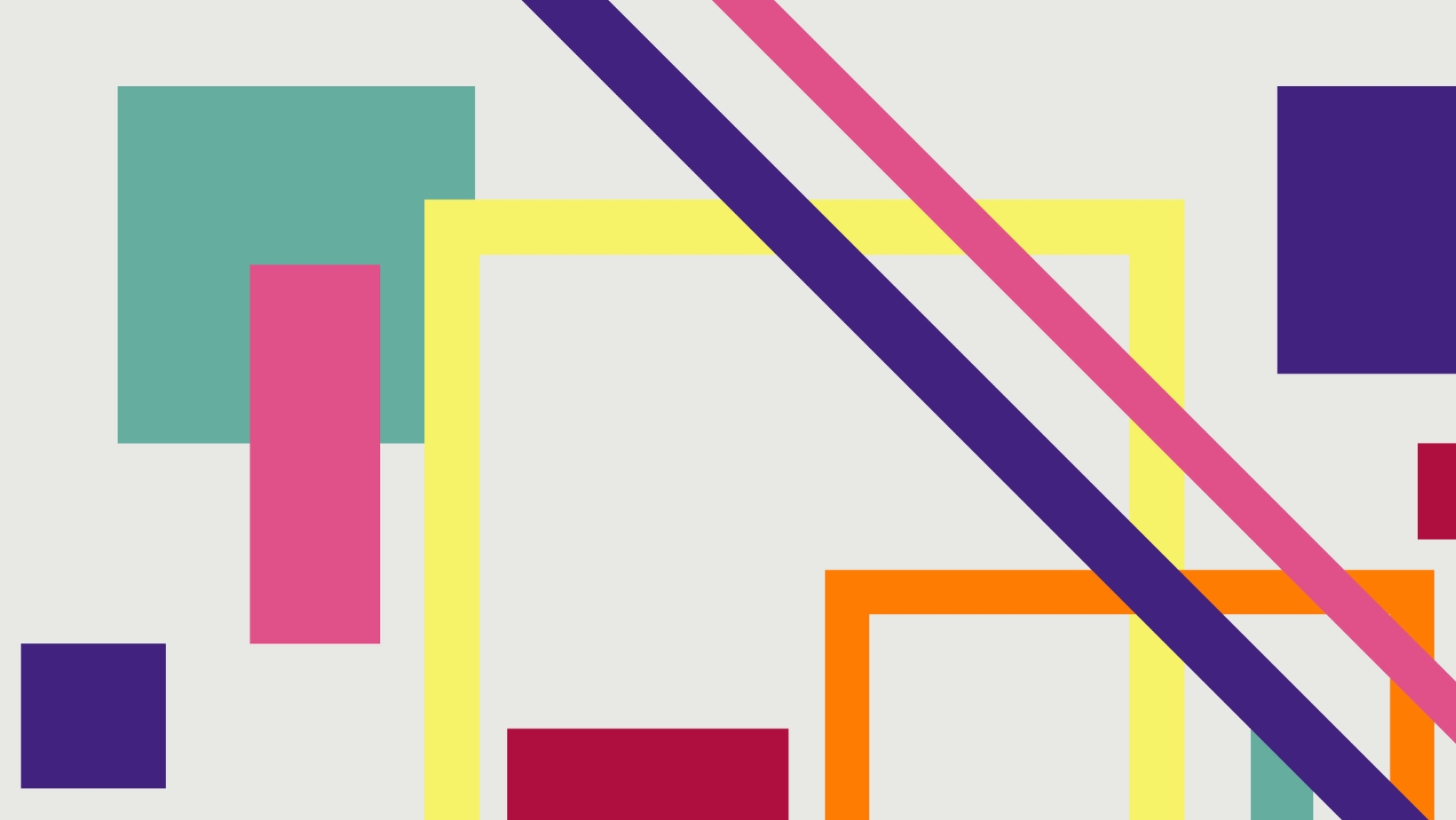
Applying the Color Changes in Illustrator
Once you have selected the image and adjusted the color settings to your liking, it’s time to apply the actual color changes. In Adobe Illustrator, there are several techniques you can use to modify the colors of your image. Here’s a step-by-step guide on how to change image colors in Illustrator:
- Select the desired object or objects: To begin, make sure you have selected the specific object or objects that you want to apply the color changes to. You can do this by using the Selection Tool (V) and clicking on each element individually or by dragging a selection box around multiple elements.
- Choose a color adjustment method: Illustrator offers various methods for changing colors, including Recolor Artwork, Live Color, and Color Replacement. Each method has its own unique features and capabilities. Experiment with different techniques to find one that suits your needs.
- Use Recolor Artwork: If you want more control over individual colors within your artwork, consider using the Recolor Artwork feature. This tool allows you to change specific hues, saturation levels, brightness values, and more.
- Try Live Color: The Live Color feature enables you to interactively edit colors in real-time using sliders and swatches. It’s an excellent option if you prefer a more visual approach to adjusting colors.
- Explore Color Replacement: Another way to change image colors is through the Color Replacement tool. With this tool selected, simply click on any area of your image with a new color swatch selected from your Swatches panel.
- Fine-tune your adjustments: After applying initial color changes, take some time to fine-tune them further if needed. You can adjust individual color sliders or experiment with blending modes and opacity settings for more creative effects.
- Save your modified artwork: Once satisfied with your color changes, save your modified artwork as a separate file or overwrite the original file if desired. This will ensure you have a backup of the original image and allow for future edits if necessary.
Remember, changing image colors in Adobe Illustrator requires practice and experimentation. Don’t be afraid to try different techniques and explore various color combinations to achieve the desired result. With time, you’ll become more proficient in manipulating colors within your illustrations.






