Looking to learn how to invert colors in Illustrator? You’ve come to the right place! Inverting colors can be a useful technique in graphic design and illustration, allowing you to create striking effects and add visual interest to your artwork. Thankfully, Adobe Illustrator provides a simple and straightforward process for achieving this effect.
To begin, open the desired document in Illustrator and select the object or artwork that you want to invert. Next, navigate to the “Edit” menu at the top of your screen and click on “Edit Colors.” From there, choose “Invert Colors” from the dropdown menu. Voila! Your selected object will now have its colors inverted, creating a completely new look.
Alternatively, you can also use keyboard shortcuts for a quicker method. Simply select the object or artwork you wish to invert and press Ctrl+Shift+I (Windows) or Command+Shift+I (Mac). This shortcut will instantly invert the colors, saving you time and effort.
Table of Contents
TogglePreparing Your Artwork
Choosing the Right Artwork
Before diving into the process of inverting colors in Illustrator, it’s important to ensure that you have chosen the right artwork for this technique. Not all designs are suitable candidates for color inversion, so it’s essential to consider a few factors:
- Graphic Complexity: Intricate and detailed illustrations may not yield desirable results when inverted. Simple designs with clear shapes and well-defined lines tend to work best.
- Color Palette: Consider the existing color palette of your artwork. Inverted colors can dramatically alter the overall look and feel of an illustration. Vibrant and contrasting colors often produce more visually striking outcomes when inverted.
- Purpose and Context: Think about how color inversion will impact your design’s purpose and intended message. While it can create a captivating effect, it may not be appropriate for every situation or concept.
Taking these considerations into account will help you select artwork that is conducive to successful color inversion.
Understanding Color Inversion
To effectively invert colors in Illustrator, it’s crucial to grasp the concept of color inversion itself. When you invert colors, you essentially reverse each hue on the color wheel: light becomes dark, warm tones become cool tones, and vice versa.
This reversal creates a striking visual effect that can transform the mood and impact of your artwork. It’s worth noting that color inversion relies heavily on contrast – without sufficient contrast between elements within your design, the inverted result may appear muddy or indistinct.
Step-by-Step Guide to Inverting Colors
Now let’s delve into a step-by-step guide on how to invert colors in Illustrator:
- Open Your Artwork: Launch Adobe Illustrator and open the file containing your desired artwork.
- Select All: Use “Ctrl+A” (Windows) or “Cmd+A” (Mac) keyboard shortcuts to select all elements within your design.
- Access the “Edit Colors” Menu: Go to the top menu bar and navigate to “Edit” > “Edit Colors.” A drop-down menu will appear with various options.
- Choose “Invert Colors”: From the drop-down menu, select “Invert Colors.” Illustrator will automatically invert all selected colors within your artwork.
- Evaluate and Adjust: After inverting the colors, take a moment to evaluate your design. You may need to make additional adjustments such as tweaking contrast or fine-tuning certain elements for optimal results.
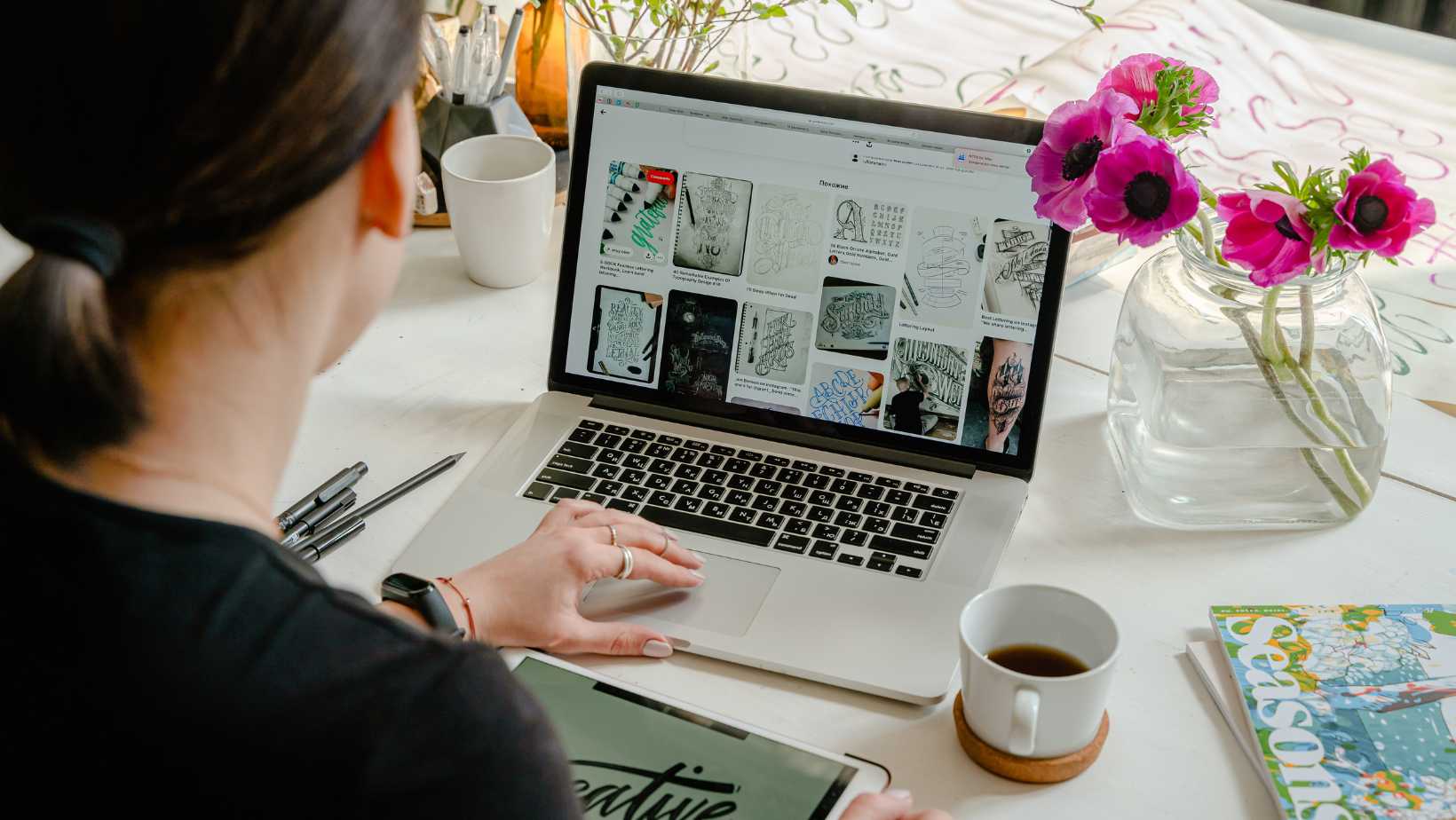
How to Invert Colors in Illustrator
To invert colors in Adobe Illustrator, follow these simple steps:
- Select the object(s) you want to apply inverted colors to. You can select multiple objects by holding down the Shift key while clicking on each object.
- Go to the “Edit” menu at the top of the screen and choose “Edit Colors.”
- From the drop-down menu, select “Invert Colors.” Alternatively, you can use the keyboard shortcut Ctrl + Shift + I (Windows) or Command + Shift + I (Mac).
- Instantly, your selected objects will be transformed with their colors inverted. The original colors will be replaced with their respective opposites.
- If you are not satisfied with the outcome, you can always revert back to the original colors by using the “Undo” command (Ctrl + Z or Command + Z).
It’s important to note that when inverting colors, any gradients or effects applied to the objects may also be affected. Therefore, it’s advisable to evaluate and adjust these elements accordingly after applying color inversion.
By following these steps, you’ll have no trouble applying inverted colors to your selected objects in Adobe Illustrator.
Remember that practice makes perfect! So don’t hesitate to experiment and play around with different color combinations until you achieve your desired results.
Now that you know how to invert colors in Illustrator, let your creativity flow and enjoy exploring new possibilities for your designs!






