Centering text in Adobe Illustrator is a fundamental skill that can enhance the aesthetics of your designs. In this article, I’ll guide you through the steps on how to easily center text in Illustrator.
Aligning text in Adobe Illustrator is a fundamental skill that can greatly enhance your design projects. Whether you’re working on a logo, poster, or any other creative endeavor, knowing how to center text accurately is essential. In this section, I’ll guide you through the steps to effortlessly align text within Illustrator.
Table of Contents
ToggleHow to Center Text in Illustrator
- Select the text: Start by selecting the text object you want to center. You can do this by clicking and dragging your cursor over the desired text or using the Selection Tool (V) to click directly on it.
- Access the Align panel: Once you have selected the text, navigate to the top menu and go to Window > Align to open up the Align panel if it’s not already visible.
- Choose alignment options: Within the Align panel, you will see various alignment options such as align left, right, top, bottom, and more. To center your selected text horizontally and vertically within its container:
- Click on both “Horizontal Align Center” and “Vertical Align Center” icons.
- Alternatively, you can use keyboard shortcuts: press Shift + Command/Ctrl + C for horizontal alignment and Shift + Command/Ctrl + E for vertical alignment.
- Verify alignment: After applying these settings, take a moment to ensure that your text is perfectly centered within its container. Adjustments may be necessary depending on your specific design requirements.
Remember that Illustrator also provides additional tools like guides and grids that can assist with precise positioning of elements within your artwork.
Centering text in Adobe Illustrator is an essential skill that enhances visual appeal and ensures professional-looking designs. By following these simple steps outlined above, you’ll be able to easily achieve perfect alignment for your textual content.
I hope this guide has been helpful in explaining how to center text in Illustrator! Stay tuned for more useful tips and tricks on mastering this powerful software. Using the Align Panel
Centering Text Horizontally
When working in Adobe Illustrator, centering text horizontally is a common task that can easily be achieved using the Align panel. Here’s how you can do it:
- Select the text that you want to center.
- Open the Align panel by going to Window > Align or pressing Shift+F7.
- In the Align panel, make sure that “Align To” is set to “Selection” if you want to center the text within its bounding box.
- Click on the horizontal align options: “Horizontal Align Center” or “Horizontal Distribute Center,” depending on your preference.
- Voila! Your text is now centered horizontally within its container.
Aligning Text Vertically
To align text vertically in Illustrator, follow these steps:
- Select the text you want to align vertically.
- Open the Align panel (Window > Align or Shift+F7).
- Ensure that “Align To” is set to “Selection.”
- Click on one of the vertical alignment options: “Vertical Align Top,” “Vertical Align Middle,” or “Vertical Align Bottom.”
- The selected alignment option will position your text accordingly within its bounding box.
It’s important to note that if your text is not contained within a shape or object, vertical alignment options might not have any visible effect.
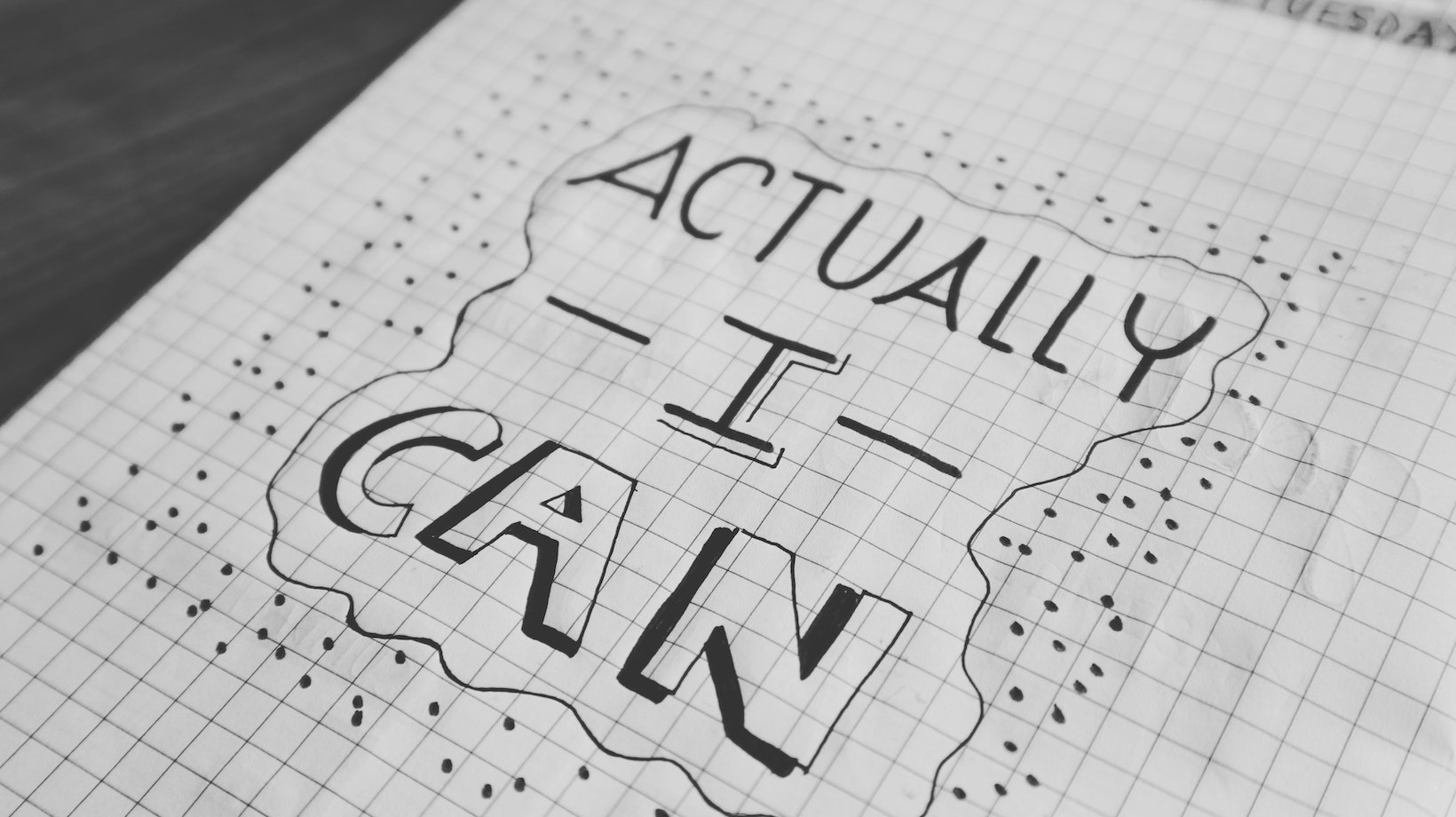
Distributing Text Evenly
In addition to centering and aligning, Illustrator also allows you to distribute your text evenly along a given axis:
- Select three or more pieces of text that you’d like to distribute evenly.
- Open the Align panel (Window > Align or Shift+F7).
- Set “Align To” as per your requirement (“Selection,” for example).
- Click on either of these distribution options: “Distribute Horizontal Centers” for horizontal distribution or “Distribute Vertical Centers” for vertical distribution.
- Illustrator will automatically distribute the selected text evenly, ensuring equal spacing between each piece.
By utilizing the Align panel in Adobe Illustrator, you can easily manipulate and position your text precisely. Whether you need to center it horizontally, align it vertically, or distribute it evenly, these tools will help you achieve professional-looking results with ease. So go ahead and give them a try!






