Looking to create dashed lines in Illustrator? Well, you’re in luck because I’ve got the solution for you. Making dashed lines in Illustrator is a breeze and can add a touch of style and creativity to your designs.
To start making dashed lines, simply select the line or shape that you want to apply the dash effect to. Next, navigate to the Stroke panel by clicking on “Window” in the menu bar and selecting “Stroke”. Once you have the Stroke panel open, you’ll find various options to customize your line appearance.
In the Stroke panel, locate the “Dashed Line” option and click on it. You’ll notice that a set of parameters will appear below, allowing you to adjust the length and gap between dashes according to your preferences. Play around with these settings until you achieve the desired look for your dashed line. And voila! You’ve successfully created a dashed line in Illustrator.
When creating a new document, you’ll be presented with various options to customize your workspace. Start by specifying the width and height of your document. This will determine the dimensions of your artwork. You can enter specific values or choose from preset sizes such as letter, A4, or web.
Next, set the color mode for your document. If you’re designing for print, CMYK is recommended for accurate color reproduction. For digital projects, RGB works best to ensure vibrant colors on screens.
Choose an appropriate resolution for your artwork. Higher resolutions are ideal for print projects where sharpness is essential, while lower resolutions are suitable for web-based designs that prioritize file size optimization.
Once you’ve customized all the necessary settings according to your preferences, click on “Create” to generate a new blank canvas ready for your design endeavors.
Now that we have set up our new document let’s move forward and explore how we can make those desired dashed lines in Illustrator! Stay tuned!
Table of Contents
ToggleHow to Make Dashed Lines in Illustrator
When it comes to creating dashed lines in Illustrator, the Pen Tool is your go-to tool. It allows you to draw precise and straight paths that can be customized with different stroke styles. To begin, select the Pen Tool from the toolbar or simply press “P” on your keyboard.
With the Pen Tool selected, click once on your canvas to create an anchor point. Then, click again at another location to create a straight line between the two points. You can continue adding anchor points and clicking to create additional segments for your line.
Selecting the Stroke Style
Once you’ve drawn a straight line using the Pen Tool, it’s time to customize its appearance by selecting a stroke style. To do this, make sure your line is selected and navigate to the “Stroke” panel located in Illustrator’s toolbar.
In the Stroke panel, you’ll find various options such as stroke weight (the thickness of your line) and dash settings (which determine how your line appears). To create a dashed line effect, click on the small arrow next to “Dashed Line” under Dash settings. Here, you can adjust parameters like dash length and gap length until you achieve your desired dashed pattern.
Adjusting the Dash Length
Fine-tuning the dash length of your dashed line is essential for achieving different visual effects in Illustrator. Depending on whether you want longer dashes or shorter dashes with smaller gaps in between, adjusting these settings will help you achieve precisely what you’re looking for.
To modify dash length and gap length individually, double-click on any segment of your drawn dashed line using either Selection Tool or Direct Selection Tool. This will bring up options where you can manually input values for dash length and gap length or use sliders provided by Illustrator.
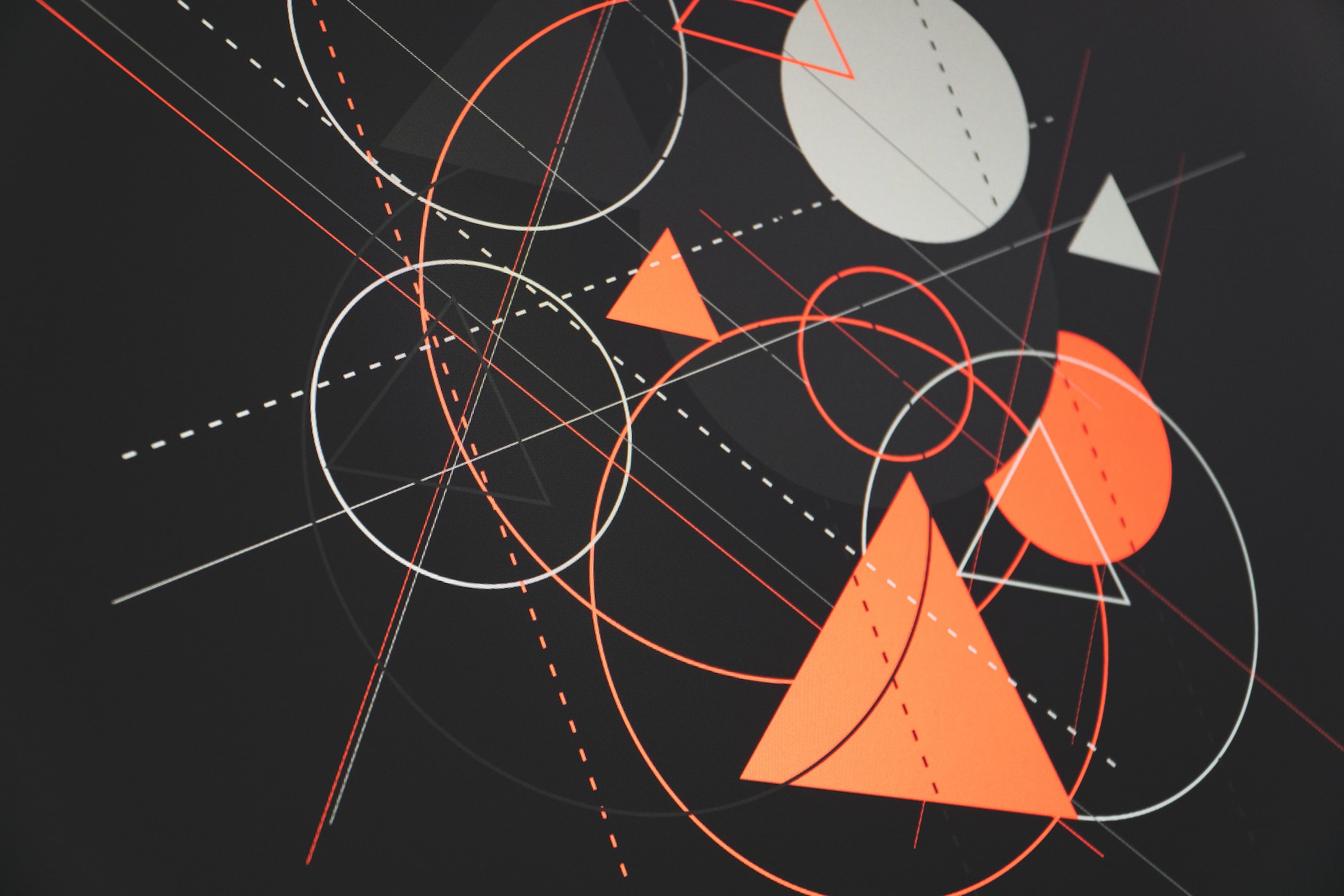
To adjust the appearance of dashed lines in Illustrator, follow these simple steps:
- Select the object or path: Choose the object or path that you want to apply dashed lines to by clicking on it with the Selection Tool (V).
- Open the Stroke panel: Go to Window > Stroke or press Ctrl + F10 (Windows) / Command + F10 (Mac) to open the Stroke panel.
- Set the stroke weight: Adjust the stroke weight by entering a value in the “Weight” field or using the up and down arrows. This determines how thick or thin your dashed line will be.
- Enable dashed lines: Tick the “Dashed Line” option in the Stroke panel.
- Customize dash and gap values: Enter specific values for dash and gap lengths in their respective fields, or use the sliders to adjust them visually. The dash length defines how long each segment of your dashed line is, while the gap length determines the space between each segment.
Remember, adjusting dashed line appearance in Illustrator allows you to create visually appealing designs that stand out from regular solid strokes. Play around with different combinations until you achieve the desired effect!






