Looking to create a dashed line in Adobe Illustrator? Well, you’re in luck because I’ll show you just how easy it is. Whether you’re a beginner or an experienced designer, adding dashed lines to your illustrations can bring a dynamic and playful element to your artwork.
To start, open up Adobe Illustrator and create a new document or open an existing one. Once you have your canvas ready, select the Line Segment Tool from the toolbar on the left-hand side. It looks like a diagonal line icon.
Next, click and drag on your canvas to draw a straight line. Don’t worry about the length or angle just yet; we can adjust that later. With the line selected, navigate to the Stroke panel located on the right-hand side of your screen. If you can’t find it, go to Window > Stroke to make sure it’s enabled.
In the Stroke panel, you’ll see various options for customizing your line appearance. Look for the “Dashed Line” option and check its box. Instantly, your solid line will transform into a dashed pattern! You can now adjust parameters such as dash length, gap size, and even add rounded corners if desired.
By following these simple steps, you now know how to make a dashed line in Adobe Illustrator effortlessly. So go ahead and experiment with different dash patterns and styles to add visual interest and creativity to your designs!
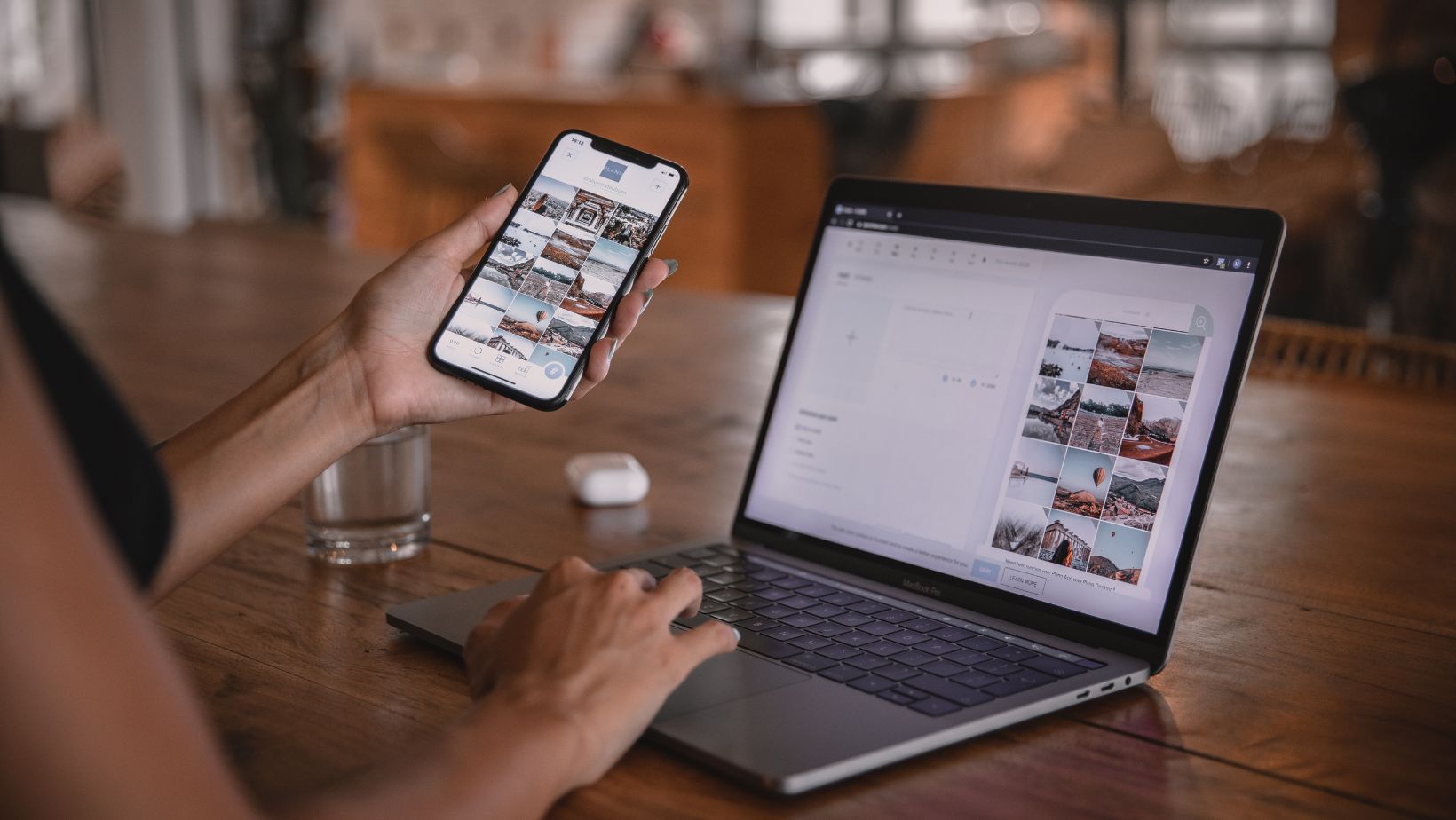
How to Make Dashed Line in Illustrator
Making dashed lines in Illustrator is a useful skill that can add visual interest to your designs. Whether you’re creating illustrations, logos, or infographics, knowing how to create a dashed line will give you more flexibility and creative options. In this section, I’ll guide you through the steps to create a dashed line in Illustrator.
- Open Adobe Illustrator: Launch Adobe Illustrator on your computer and open a new document or existing artwork where you want to create the dashed line.
- Select the Line Segment Tool: From the toolbar on the left side of the screen, choose the Line Segment Tool (it looks like a diagonal line).
- Draw a straight line: Click and drag on the canvas to draw a straight line segment of any length using the Line Segment Tool.
- Access Stroke panel: Now it’s time to customize our line into a dashed pattern. To do this, go to Window → Stroke or press Ctrl + F10 (Windows) / Command + F10 (Mac) to open the Stroke panel.
- Set stroke weight: In the Stroke panel, you can specify various attributes for your line segment such as stroke weight (thickness), color, and dash pattern.
- Choose dash settings: In order to make our line dashed, we need to adjust its dash settings. Locate “Dashed Line” option under Dash Pattern section in Stroke panel.
- Adjust dash settings: Here comes an interesting part! You can play around with different combinations of dashes and gaps by adjusting values in “Dashed Line” field until you achieve desired look for your dashed line.
- Apply changes: Once you are satisfied with your custom dash pattern, click OK or hit Enter/Return key on your keyboard to apply changes.
- Modify further if needed: If at any point you want to modify or remove dashes from your line segment later on, simply revisit the Stroke panel and make necessary adjustments.
That’s it! You’ve successfully created a dashed line in Illustrator. Feel free to experiment with different dash patterns and stroke weights to achieve the desired effect for your design.
Remember, practice makes perfect! So keep honing your skills by trying out various techniques and exploring the vast possibilities that Adobe Illustrator offers.






