Are you looking for guidance on how to warp an image in Adobe Illustrator? Well, you’ve come to the right place! In this article, I’ll walk you through the step-by-step process of warping an image using Illustrator’s powerful tools and features. Whether you’re a beginner or an experienced user, mastering this technique will surely take your design skills to the next level.
To get started, open Adobe Illustrator and import the image you want to warp. Next, select the image by clicking on it and navigate to the “Object” menu at the top. From there, choose “Envelope Distort” and then click on “Make with Warp. A dialog box will appear with various options such as arc, flag, fish, etc. Select the desired warp style that best suits your creative vision.
Once you’ve chosen a warp style, customize it further by adjusting parameters like bend, horizontal distortion, vertical distortion, and more. Play around with these settings until you achieve the desired effect. Remember to experiment and have fun with different combinations to create unique distortions that bring your artwork to life.
Table of Contents
ToggleHow to Warp an Image in Illustrator
Selecting the Image to Warp
Before diving into warping an image in Illustrator, it’s important to choose the right image for the task. Keep in mind that not all images are suitable for WarpingWarping, as complex patterns or intricate details might get distorted. When selecting an image, consider the following:
- Image Resolution: Ensure that your chosen image has a high resolution, as low-resolution images may appear pixelated after warping.
- Simplicity: Opt for images with simple shapes and fewer intricate details. This will make it easier to manipulate and warp without losing clarity.
- Contrast: Images with a strong contrast between different elements can produce more visually appealing results when warped.
Understanding the Warp Tools in Illustrator
Illustrator provides several powerful tools that allow you to warp and distort images creatively. Familiarizing yourself with these tools will enable you to achieve the desired results effectively. Here are some essential warp tools in Illustrator:
- Freeform: This tool allows you to manually reshape and distort your selected image by dragging specific anchor points.
- Twist: With this tool, you can twist parts of your image along a defined axis, creating captivating spirals or whirlpool-like effects.
- Pucker & Bloat: Use this tool to push pixels together (Pucker) or expand them outward (Bloat), resulting in interesting bulges or puckers on your image.
- Scallop: The Scallop tool lets you create wavy or scalloped edges on your selected shape or object.
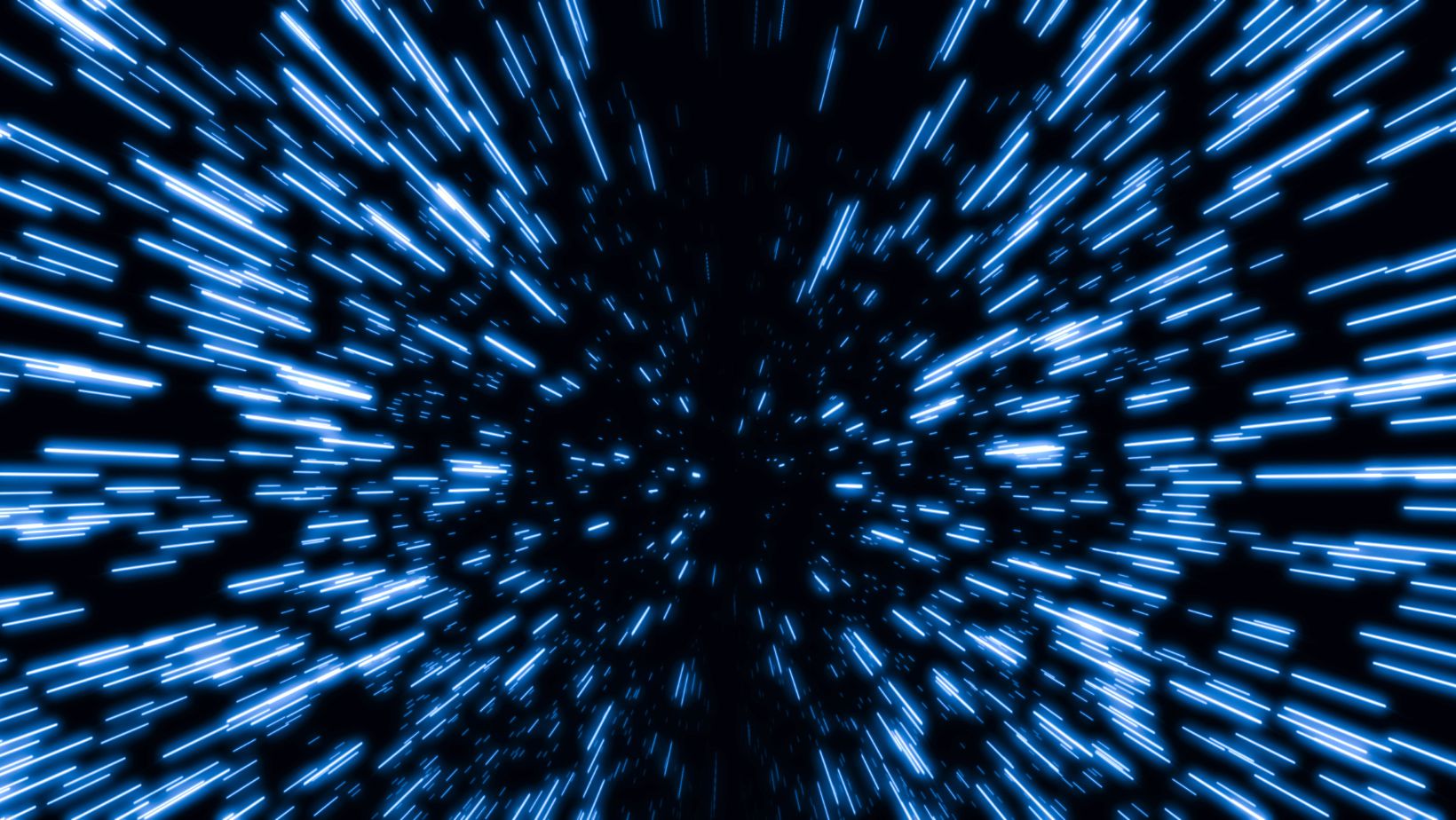
Using the Arc Option for WarpingWarping
Applying the Arc Warp Option
When it comes to warping images in Adobe Illustrator, the Arc option can be a versatile tool to create interesting and dynamic effects. To apply the Arc warp effect, follow these simple steps:
- Select the image or object you want to warp.
- Go to the “Object” menu and choose “Envelope Distort.”
- From the drop-down menu, select “Make with Warp.”
- In the Warp Options dialog box, choose “Arc” from the Style section.
Customizing the Arc Warp Effect
Once you’ve applied the Arc warp effect to your image or object, you can further customize it to achieve desired results. Here are some options available for customization:
- Bend: Adjusts how much curvature is applied to your image.
- Horizontal Distortion: Alters horizontal stretching or compression along with bending.
- Vertical Distortion: Changes vertical stretching or compression combined with bending.
- Horizontal Lower/Upper and Vertical Lower/Upper: These sliders allow you to set specific regions within your image where WarpingWarping is more pronounced.
Experimenting with Different Arc Warp Settings
Don’t be afraid to explore different combinations of arc warp settings! By experimenting with various bend values, distortion levels, and region adjustments, you’ll discover an array of creative possibilities for transforming ordinary images into captivating visuals.
That every design project may require different approaches when using arc warping. Whether it’s adding subtle curves or creating dramatic arcs, understanding how each setting affects your artwork will help elevate its impact.
In Conclusion,
The Arc option in Adobe Illustrator provides a powerful tool for warping images and objects. By applying the arc warp effect, customizing it to suit your needs, and experimenting with different settings, you can bring depth and dimension to your designs in exciting ways. So go ahead, unleash your creativity, and let the Arc option take your artwork to new heights!






