To begin, open Adobe Illustrator and import the image or shape you want to use as your base. Next, select the object that will serve as your mask. This could be a shape, text, or even another image. With both objects selected, go to the “Object” menu and choose “Clipping Mask” > “Make.” Alternatively, you can use the keyboard shortcut Ctrl+7 (Windows) or Command+7 (Mac).
Once you’ve created the clipping mask, you’ll notice that only the areas within the masked object are visible while everything outside of it is hidden. You can easily modify and reposition either the base object or the mask by using the Direct Selection Tool (A) or Group Selection Tool (Shift+A). Furthermore, if you want to release a clipping mask and revert back to individual objects, simply select it and go to “Object” > “Clipping Mask” > “Release.”
By mastering how to create a clipping mask in Illustrator, you unlock endless possibilities for creating visually stunning artwork with seamless integration between different elements. Whether you’re designing logos, illustrations, or manipulating images, this technique will undoubtedly enhance your creative process. So let’s dive in and explore the wonders of clipping masks together!
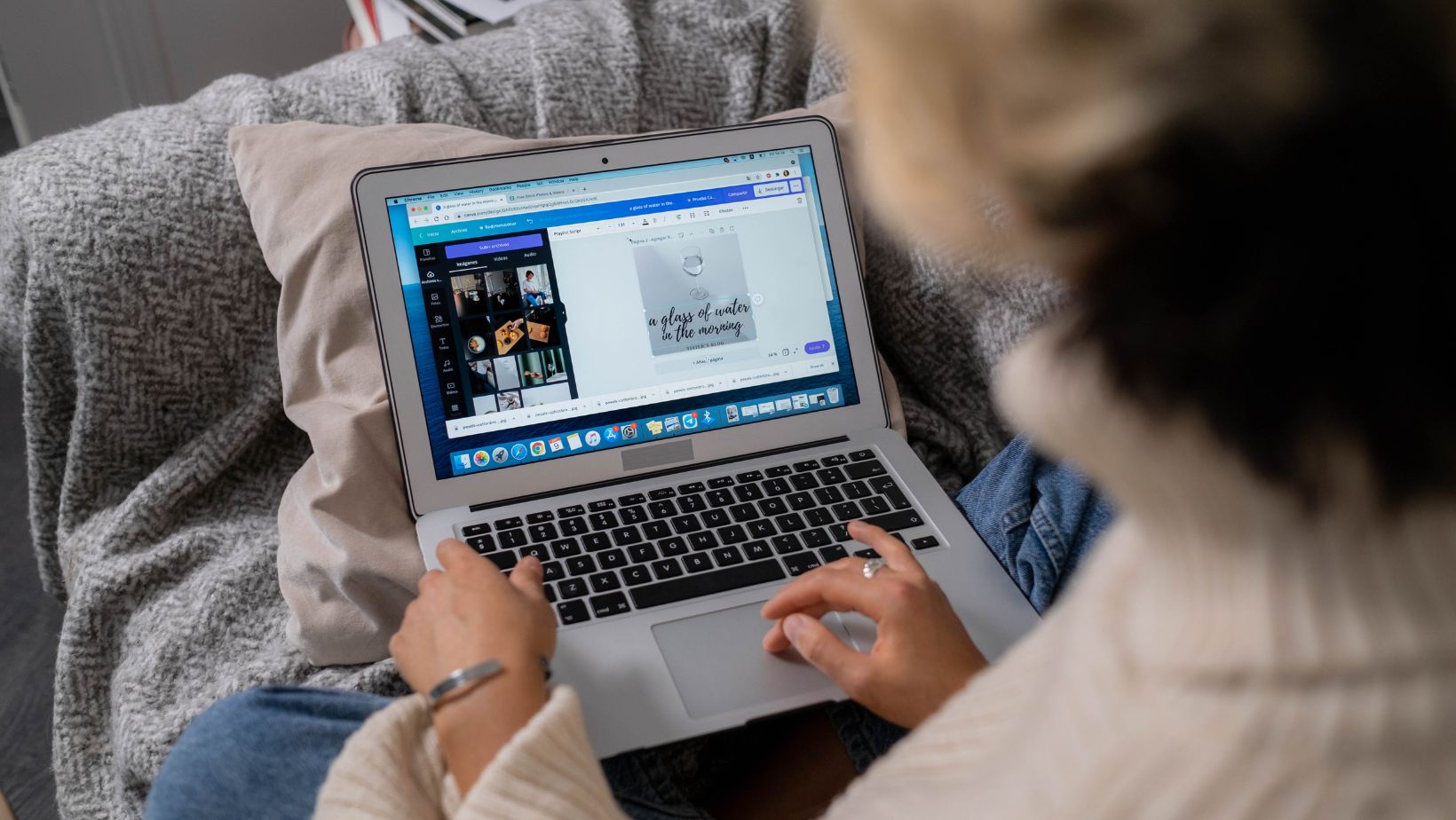
How to Create a Clipping Mask in Illustrator
Creating a clipping mask in Illustrator is a powerful technique that allows you to control the visibility of artwork within a specific shape or path. It’s an essential skill for graphic designers and artists alike. Let’s dive into the world of clipping masks and explore how to create them in Illustrator.
To begin, select the object or shape that you want to use as your mask. This could be anything from a simple rectangle to a complex custom shape. Next, place the artwork that you want to clip on top of the mask object. Make sure the artwork extends beyond the boundaries of the mask, as only what’s inside the mask will be visible.
Now comes the exciting part! With both the mask and artwork selected, navigate to the “Object” menu and choose “Clipping Mask,” followed by “Make.” Voila! Your artwork is now confined within the boundaries of your chosen shape or path.
But wait, there’s more! You can further refine your clipping mask by adjusting its properties. To do this, simply double-click on the masked object with either the Selection or Direct Selection tool. This will enter Isolation mode, where you can freely edit and manipulate both your mask and enclosed artwork without affecting other elements in your design.
Remember that clipping masks are non-destructive, meaning you can always release them if needed. To release a clipping mask in Illustrator, select it and go back to the “Object” menu. From there, choose “Clipping Mask,” followed by “Release.”
Now that you’ve mastered creating clipping masks in Illustrator, unleash your creativity by experimenting with different shapes and artworks. Whether it’s highlighting specific areas of an image or creating intricate composition effects, mastering this technique opens up endless possibilities for your designs.
Step 2: Creating the Clipping Mask
Now that we have our shape and image ready, it’s time to create a clipping mask in Illustrator. With this technique, you can easily control which parts of the image are visible within the shape.
Here’s how to create a clipping mask in Illustrator:
- Select both the shape and the image by clicking on them while holding down the Shift key. This ensures that both objects are highlighted.
- Go to the “Object” menu at the top and choose “Clipping Mask,” then select “Make.” Alternatively, you can use the keyboard shortcut Ctrl+7 (Windows) or Command+7 (Mac).
- Voila! The image is now clipped inside your chosen shape. You can move, resize, or rotate either object without affecting their relationship as long as they remain grouped together.
- To release the clipping mask, simply select it and go back to the “Object” menu. Choose “Clipping Mask” again, but this time click on “Release.”
Creating a clipping mask allows for endless possibilities in your designs. You can experiment with various shapes and images to achieve unique effects and compositions. It’s a powerful tool that gives you full control over what is seen within a specific area.
Remember to keep your designs clean and organized by grouping objects when using clipping masks extensively. This way, you can easily manage complex illustrations without getting lost in layers upon layers of artwork.
So go ahead and try creating clipping masks in Illustrator for yourself! With some practice, you’ll be able to master this technique and add depth and creativity to your designs effortlessly.
To conclude, learning how to create a clipping mask in Illustrator opens up endless possibilities for creating visually stunning designs.Incorporating clipping masks into your designs gives you more flexibility and creative control over how elements are displayed within shapes or paths. Whether you’re designing logos, illustrations, or graphics for print or digital media, mastering this technique will undoubtedly elevate your work.
So go ahead and experiment with different shapes, objects, and layering techniques to create captivating compositions using clipping masks in Adobe Illustrator!






