As a seasoned graphic designer, I understand the importance of accurate and error-free content. Whether it’s a logo, a brochure, or any other design project, spelling mistakes can be a major setback. That’s why I’m here to share my expertise on how to efficiently spell check in Illustrator. With a few simple steps, you can ensure that your designs are not only visually appealing but also linguistically flawless.
Table of Contents
ToggleHow to Spell Check in Illustrator
Enabling the Spell Check Feature
To ensure accurate and error-free content in your Illustrator designs, it’s crucial to enable the spell check feature. Here’s how you can do it:
- Open Illustrator and go to the “Edit” menu.
- Select “Preferences” and then choose “Spelling” from the dropdown menu.
- In the Spelling Preferences dialog box, make sure the “Enable Spelling” option is checked.
- You can also customize the spell check settings by selecting the desired language, dictionary, and other preferences.
Using the Built-in Spell Check
Once you have enabled the spell check feature, you can easily catch spelling errors in your Illustrator documents. Here’s how to use the built-in spell check:
- Open the document you want to spell check in Illustrator.
- Go to the “Edit” menu and select “Check Spelling” (or use the keyboard shortcut Ctrl + I).
- Illustrator will start scanning your document for spelling errors. If it finds any, it will highlight them and suggest possible corrections.
- Click on the highlighted word to see the suggested corrections in the Suggestions panel.
- Choose the correct spelling from the suggestions or manually correct the word.
- You can also add words to the dictionary by selecting them and clicking on the “Add” button.
By enabling the spell check feature in Illustrator and utilizing external plugins, you can elevate your spell checking skills and ensure impeccable designs. Don’t let spelling errors slip through the cracks – take advantage of these tools to create error-free content.
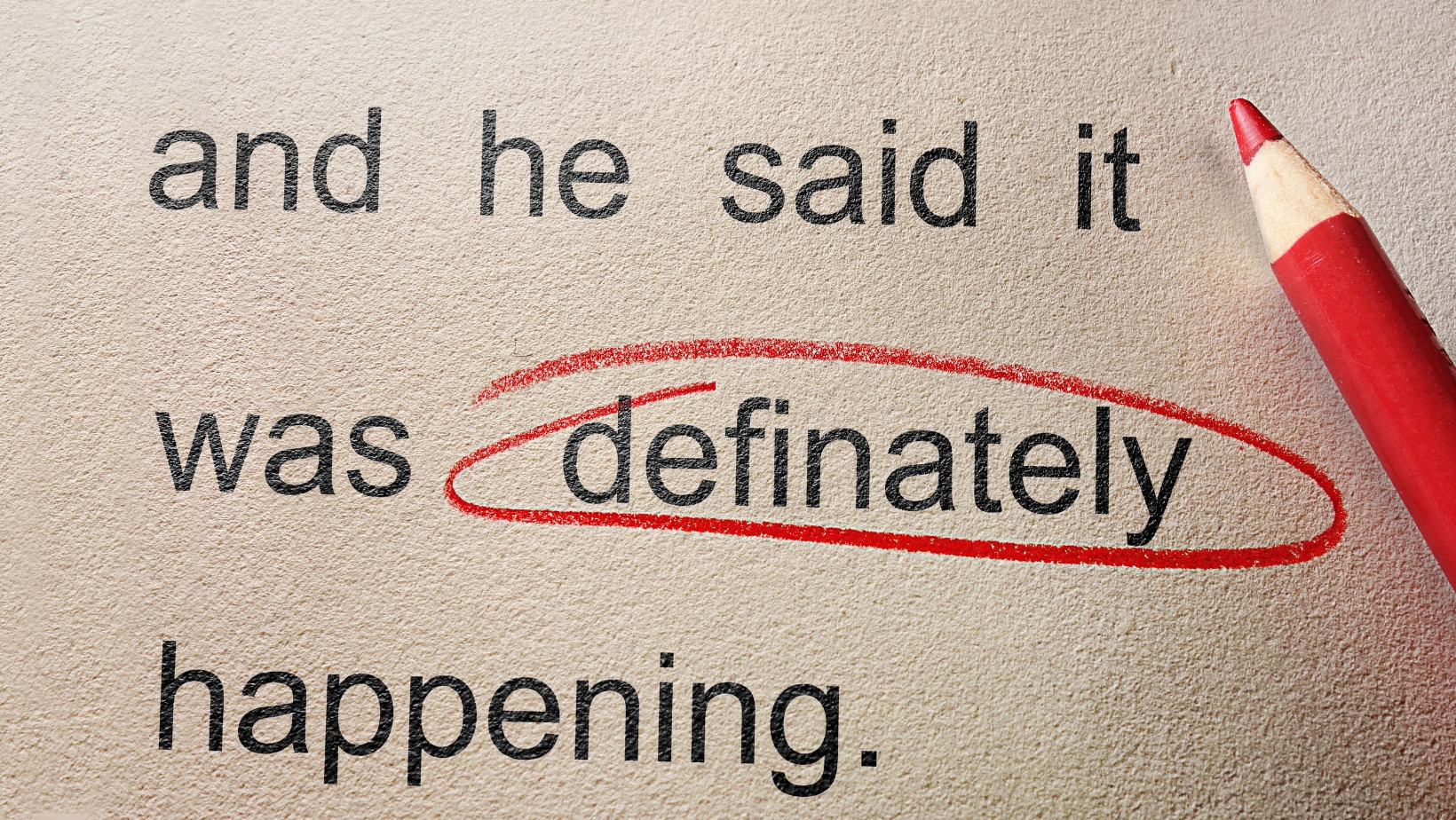
Using the Spell Check Feature in Illustrator
Checking the Spelling of Text
When it comes to spell checking in Illustrator, the process is straightforward. Here’s how I do it:
- Enable the Spell Check Feature: First, I make sure that the spell check feature is enabled in Illustrator. To do this, I go to the “Edit” menu, select “Preferences,” and then choose “Spelling.” Here, I ensure that the “Enable Spelling” option is checked.
- Select the Text: Next, I select the text that I want to spell check. This can be a single word, a sentence, or even an entire paragraph.
- Trigger the Spell Check: With the text selected, I use the keyboard shortcut “Ctrl + Alt + 7” (Windows) or “Cmd + Option + 7” (Mac) to trigger the spell check. Alternatively, I can navigate to the “Edit” menu, choose “Check Spelling,” and click on “Start.”
Correcting Misspelled Words
Once the spell check identifies a misspelled word, I have a few options for correcting it:
- Replace: If the suggested correction is accurate, I simply click on “Change” or press “Enter” to replace the misspelled word with the suggested correction.
- Ignore: In some cases, the spell check may suggest corrections that are not applicable or necessary. In such instances, I can click on “Ignore” or press “Esc” to skip that particular suggestion.
- Add to Dictionary: If the spell check marks a word as misspelled but it’s a term or brand name that I frequently use, I can add it to the custom dictionary. This ensures that it won’t be flagged as an error in future spell checks.
Adding Words to the Custom Dictionary
The custom dictionary in Illustrator allows me to add words that are not recognized by the default dictionary. Here’s how I do it:
- Open the Custom Dictionary: To access the custom dictionary, I go to the “Edit” menu, select “Preferences,” and then choose “Spelling.” From there, I click on the “Edit Custom Dictionary” button.
- Add the Word: In the custom dictionary dialogue box, I simply type the word that I want to add and click on the “Add” button. This ensures that the word will no longer be flagged as a spelling error.
Remember, utilizing the spell check feature in Illustrator is crucial for ensuring error-free designs. By following these steps to check spelling, correct misspelled words, and add words to the custom dictionary, you can save time and avoid embarrassing mistakes






