If you’re wondering how to ungroup in Illustrator, I’ve got you covered. Ungrouping is a useful feature that allows you to break apart grouped objects and work with individual elements. Here’s a step-by-step guide on how to ungroup in Illustrator.
First, select the group of objects that you want to ungroup. You can do this by clicking on the group with the Selection tool (V). Once selected, go to the “Object” menu at the top and navigate to “Ungroup.” You can also use the shortcut Shift+Cmd+G (Mac) or Shift+Ctrl+G (Windows) for faster access.
After clicking on “Ungroup,” Illustrator will separate the objects within the group into individual elements. Keep in mind that if your original group contained nested groups, they will also be ungrouped. To re-group any elements later on, simply select them and click “Group” from the Object menu or use Cmd/Ctrl+G as a shortcut.
So there you have it – a quick and easy way to ungroup in Illustrator. Now you can dive into your projects confidently knowing how to break apart those pesky groups and work with each element individually.
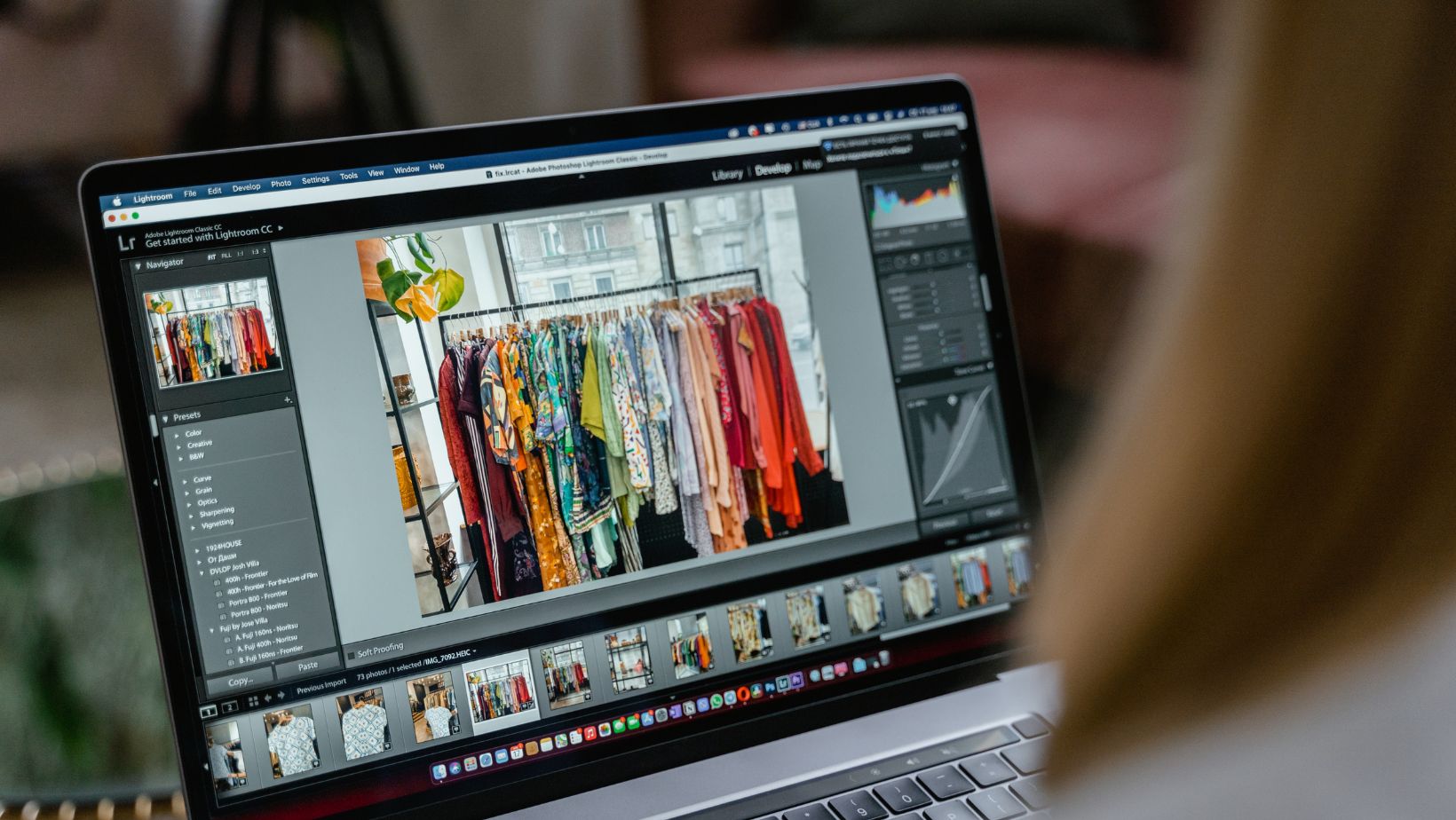
Table of Contents
ToggleHow to Ungroup in Illustrator
One of the essential skills in Adobe Illustrator is the ability to ungroup objects. Whether you’re a seasoned designer or just starting out, knowing how to ungroup can greatly enhance your workflow and allow for more precise editing.
To begin with, let’s look at why you might want to ungroup objects. When working on complex designs or illustrations, elements are often grouped together for easier manipulation. However, there may come a time when you need to make changes to individual components within a group.
Here’s how to ungroup objects in Illustrator:
- Select the group: Click on the group of objects that you want to ungroup. You can do this by using the Selection Tool (V) and clicking directly on the group.
- Ungroup command: Once the group is selected, navigate to the top menu and go to Object > Ungroup or use the keyboard shortcut Shift + Ctrl + G (Windows) or Shift + Command + G (Mac).
- Individual elements: After executing the ungroup command, Illustrator will separate each object within the group into individual elements. Now, you can freely edit and manipulate each component independently.
It’s important to note that if your design has multiple levels of grouping, you may need to repeat these steps multiple times until all groups are fully ungrouped.
Ungrouping objects in Illustrator provides greater control over your artwork and allows for precise adjustments and modifications as needed. By mastering this skill, you’ll be able to fully unlock your creativity and bring your designs to life with ease!
Step-by-Step Guide to Ungrouping in Illustrator
Are you looking for a way to ungroup objects in Adobe Illustrator? Well, you’ve come to the right place! In this step-by-step guide, I’ll walk you through the process of ungrouping elements in Illustrator and give you some handy tips along the way.
- Select the Grouped Objects: First things first, select the group of objects that you want to ungroup. You can do this by clicking and dragging your mouse over the objects or by using the Selection tool (V) to individually select each element within the group.
- Navigate to the Object Menu: Once your grouped objects are selected, navigate to the Object menu at the top of your screen. Click on it to reveal a dropdown menu with various options.
- Choose “Ungroup”: In the Object menu, scroll down until you find the “Ungroup” option. It should be towards the bottom of the list. Alternatively, you can also use a keyboard shortcut by pressing Shift + Cmd/Ctrl + G.
- Confirm Ungrouping: After selecting “Ungroup,” Illustrator will prompt you with a dialog box asking if you want to release all items from their groupings. Simply click “OK” or press Enter/Return on your keyboard to confirm.
- Individual Elements: Voila! Your grouped objects have now been ungrouped into individual elements that can be manipulated independently. You can move them around, apply different styles or effects, or even delete specific elements if needed.
Pro tip: If you accidentally ungrouped an object and wish to regroup it back together, simply follow these steps again but choose “Group” instead of “Ungroup” from the Object menu.
Remember, mastering the art of ungrouping is just one of the many skills that make Illustrator such a powerful tool for designers. Keep exploring and experimenting to discover its full potential!






