Dealing with how to embed linked files in Illustrator can be a bit perplexing at first, but once you understand the process, it becomes a powerful tool for managing your design projects. Embedding linked files allows you to include images or other assets within your Illustrator document, ensuring that everything stays together and can be easily shared with others.
To embed a linked file in Illustrator, simply select the file or files you want to embed from the Links panel, then click on the “Embed” button. This will convert the linked files into embedded ones, making them an integral part of your document. It’s important to note that embedding files will increase the size of your Illustrator file, so make sure to consider this if you’re working with large or numerous assets.
Table of Contents
ToggleHow to Embed Linked Files in Illustrator
When working with Adobe Illustrator, it’s crucial to have a solid understanding of linked files. Linked files are external assets, such as images or graphics, that are connected to your Illustrator document without being physically embedded within it. This allows for efficient file management and smaller file sizes. There are two main types of linked files in Illustrator:
- Raster Images: These include formats like JPEG, PNG, or TIFF and are composed of pixels. Raster images are ideal for complex photographic images but may lose quality when scaled up.
- Vector Graphics: Vector graphics, on the other hand, are made up of mathematical equations that define shapes and lines. Common vector formats include AI (Adobe Illustrator), EPS (Encapsulated PostScript), and PDF (Portable Document Format). They retain their sharpness at any size.
Importing Linked Files into Illustrator
To import linked files into an Adobe Illustrator document:
- Go to the “File” menu and select “Place” or use the shortcut Ctrl+Shift+P (Windows) / Command+Shift+P (Mac).
- Locate the file you want to link to your document.
- Choose whether you want to link or embed the file by checking or unchecking the “Link” option in the Place dialog box.
- Adjust any settings necessary for placement options, such as scaling or rotating.
- Click “Place” to insert the linked file into your artwork.
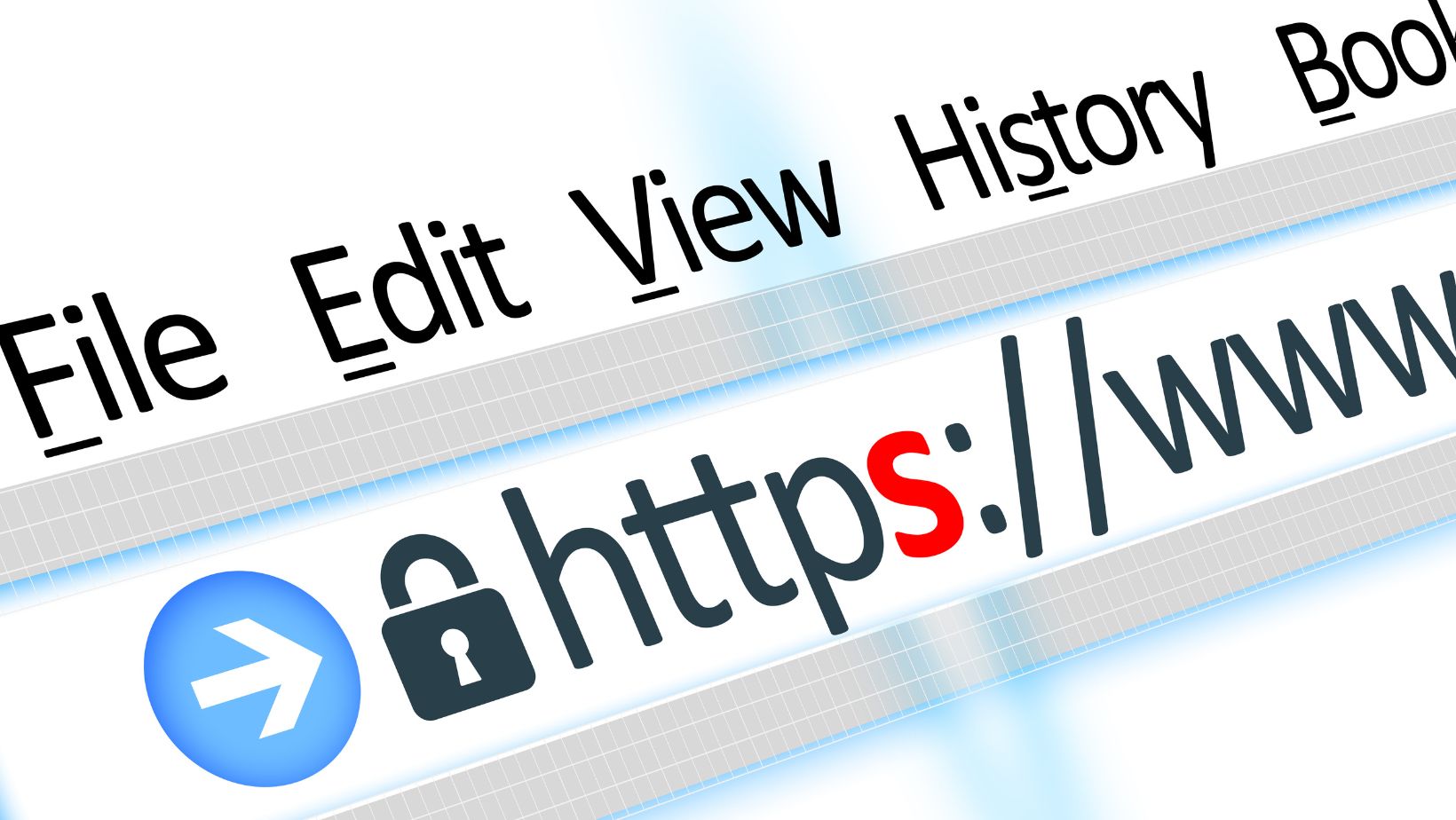
The Benefits of Embedding Linked Files
Benefits of Embedding Linked Files in Illustrator
When working with Adobe Illustrator, embedding linked files offers several advantages that can greatly enhance your design process. By embedding linked files, you are essentially incorporating them directly into your Illustrator document rather than merely referencing them from an external source. This has various benefits:
- Portability and File Management: Embedded files eliminate the need for separate file management. Since all the necessary assets are contained within the Illustrator document itself, you can easily share or transfer it without worrying about losing or misplacing any linked files.
- Ease of Collaboration: When collaborating on a project with others, embedding linked files ensures that everyone has access to all the required resources. This eliminates potential issues caused by missing or improperly referenced external files, making collaboration smoother and more efficient.
- Reduced Dependency: Embedding linked files makes your design self-contained and independent of external sources. You no longer have to worry about broken links or missing assets if the original file locations change or if you need to work on your design offline.
Improving Performance with Embedded Files
Another significant advantage of embedding linked files in Illustrator is improved performance and efficiency when working on complex projects:
- Faster Rendering: With embedded files, there is no need for Illustrator to constantly fetch data from external sources during rendering. This results in faster processing speeds and a smoother overall experience when working with intricate designs containing numerous elements.
- Enhanced Responsiveness: By reducing dependency on external references, embedded files help minimize lag time while navigating through your artwork or making edits. This allows for a more fluid workflow and enables you to focus on unleashing your creativity without interruptions.
- Streamlined Packaging: When packaging an Illustrator project for sharing or printing purposes, embedding linked files ensures that all necessary assets are included within the package itself. This simplifies distribution and helps avoid any complications that may arise from missing or unlinked files.
In conclusion, choosing the right format, optimizing embedded files for their intended use, and effectively managing file sizes will greatly enhance your experience when working with embedded files in Adobe Illustrator. By implementing these best practices, you’ll have greater control over the visual quality of your designs while ensuring optimal performance across different platforms and mediums.






