If you’re looking to convert text to outlines in Illustrator, I’ve got you covered. Converting text to outlines is a useful technique when you want to create custom lettering or artwork with your text. It allows you to manipulate each individual letter as a separate shape rather than editable text.
To convert text to outlines in Illustrator, it’s a simple process. First, select the text that you want to convert. Then, go up to the “Type” menu and choose “Create Outlines. Alternatively, you can use the keyboard shortcut by pressing “Shift + Ctrl + O” on Windows or “Shift + Command + O” on Mac.
Once you’ve converted the text into outlines, each character will now be a separate vector shape that you can modify using Illustrator’s various tools and effects. Keep in mind that once you’ve converted the text to outlines, it will no longer be editable as regular type – so make sure you save a copy of your original text if needed.
Converting text to outlines in Illustrator gives you greater control over your typography and opens up endless possibilities for creative design. So whether it’s for creating unique logos or stylized artwork, mastering this technique will definitely level up your design skills. Understanding Text Outlines in Illustrator
Table of Contents
ToggleWhy Convert Text to Outlines in Illustrator?
When working with text in Adobe Illustrator, you may come across situations where converting your text into outlines becomes necessary. Converting text to outlines essentially means converting the editable text into vector shapes, allowing you more control over the appearance and avoiding potential font compatibility issues.
There are several reasons why you might want to convert text to outlines:
- Preserving Font Integrity: By outlining your text, you eliminate any reliance on specific fonts installed on other systems. This ensures that your design remains intact when sharing or printing files, regardless of whether the recipient has the required fonts.
- Creative Freedom: Outlined text grants you more creative freedom by transforming each letter into a fully editable shape. You can manipulate individual anchor points, modify strokes and fills, apply effects, and even create custom typography designs.
- Avoiding Rasterization: When exporting files for certain purposes like large-scale printing or web graphics, it’s crucial to avoid rasterization (pixelation). Converting your text to outlines ensures that your design maintains its crispness and sharpness at any size.
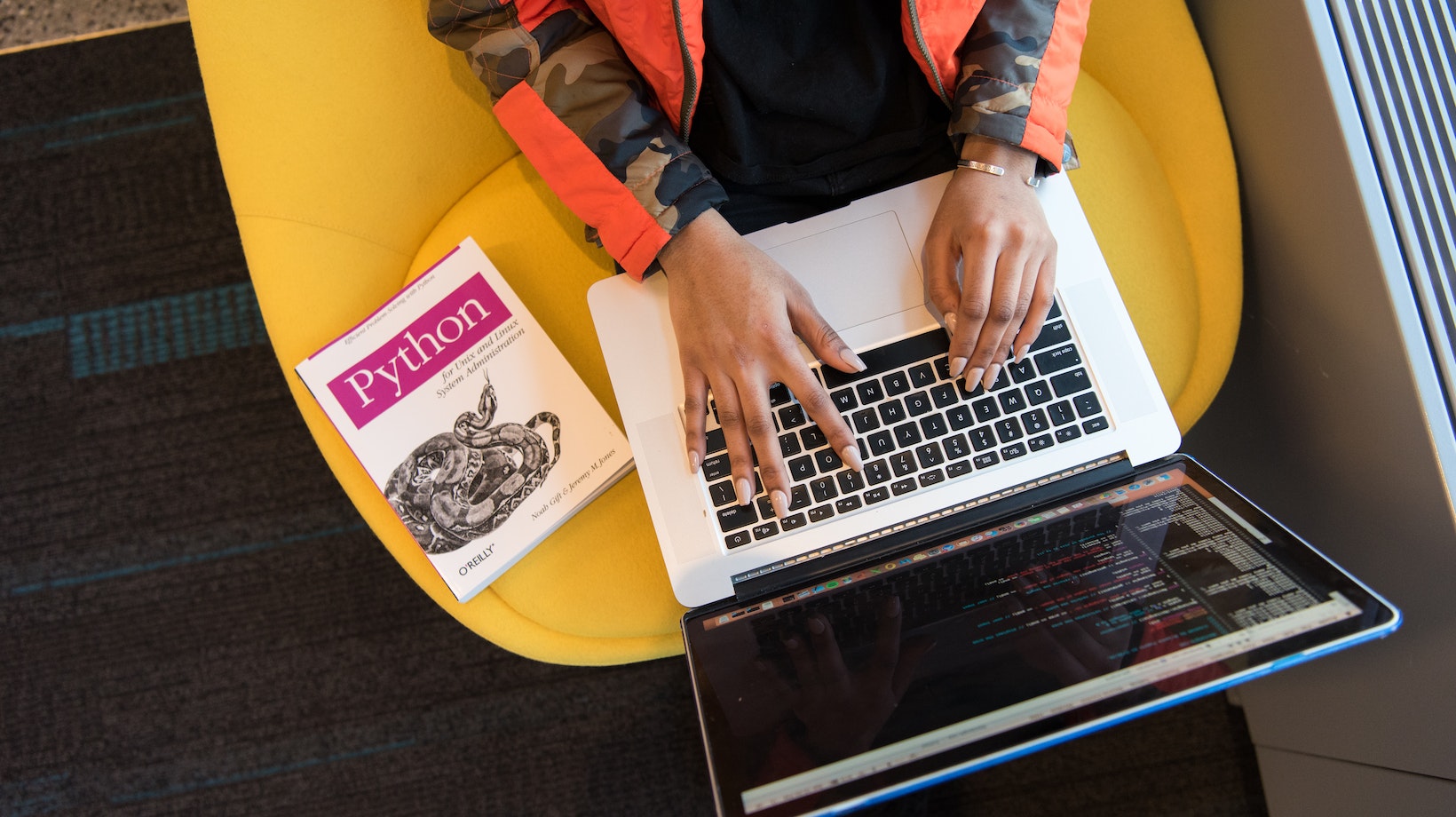
How to Convert Text to Outlines in Illustrator
Converting your text to outlines is a straightforward process in Adobe Illustrator. Here’s a step-by-step guide:
- Select the text object(s) that you wish to convert by using the Selection Tool (black arrow).
- Go to the “Type” menu at the top navigation bar and choose “Create Outlines.”
- Alternatively, use the keyboard shortcut: press Shift + Ctrl + O (Windows) or Shift + Command + O (Mac).
Once converted, your editable texts will be transformed into outlined vector shapes while retaining their original appearance.
Tips for Working with Outlined Text in Illustrator
Now that we’ve covered the conversion process, let’s explore some useful tips for working with outlined text in Illustrator:
- Editability: Once you’ve converted your text to outlines, remember that it becomes a collection of shapes. To make changes or edits later on, you’ll need to access and modify individual anchor points using the Direct Selection Tool (white arrow).
- Font Backup: Before converting your text to outlines, it’s advisable to keep a backup copy of the original editable text. This way, if you need to make significant edits or switch fonts later on, you can refer back to the unoutlined version.
- Grouping: When working with several outlined texts within a design, consider grouping them together. Grouping helps maintain organization and enables easier manipulation of multiple objects as a single entity.
By following these tips and understanding the benefits of converting text to outlines in Illustrator, you can enhance your creative workflow and ensure consistent results across different platforms and devices.
Remember that practicing caution when outlining text is essential—always keep an editable version handy in case further modifications are needed. Practice makes perfect when it comes to mastering the art of converting text to outlines in Illustrator. So next time you find yourself needing more creative freedom when editing your designs, don’t forget about this powerful feature.






