Table of Contents
ToggleHow to Embed File in Illustrator
Are you looking for a way to embed files in Adobe Illustrator? Well, you’ve come to the right place! In this article, I’ll guide you through the process step-by-step, so you can easily incorporate external files into your Illustrator projects. Whether it’s images, videos, or other types of media, embedding them in Illustrator will allow you to work seamlessly and efficiently.
Embedding files in Illustrator is a useful technique that ensures all the necessary assets are contained within the document itself. This means that if you share your file with others or transfer it between devices, everything will remain intact and accessible. No more worrying about missing links or broken connections!
To get started with embedding a file in Illustrator, simply follow these instructions: [Insert step-by-step guide here]. With just a few clicks, you’ll be able to bring external content directly into your design environment. So let’s dive in and explore how to make the most out of this feature in Adobe Illustrator!
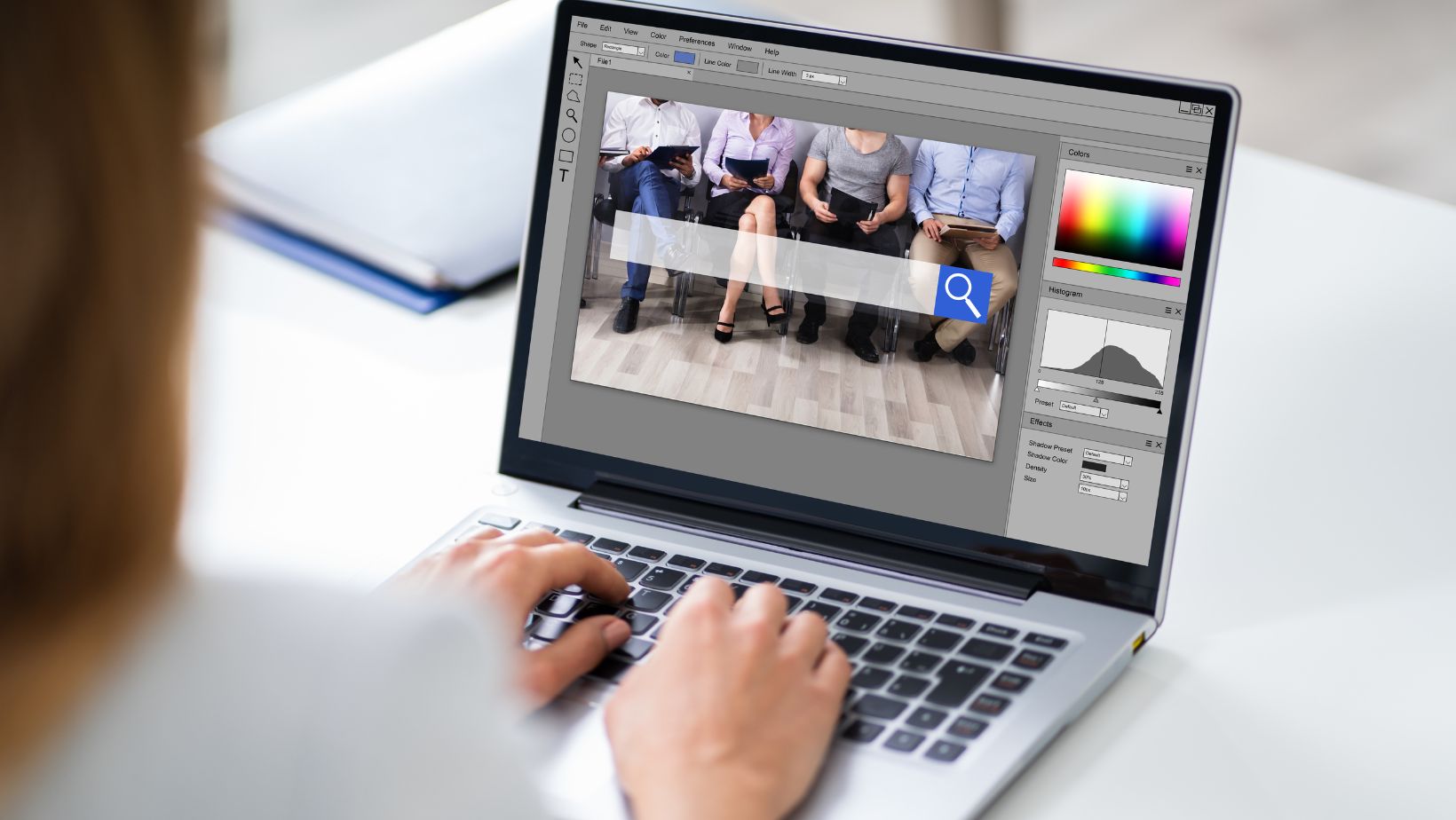
Preparing the File for Embedding
When it comes to embedding a file in Illustrator, there are a few important steps that need to be taken beforehand. By properly preparing the file, you can ensure smooth integration and avoid any potential issues down the line. In this section, I’ll walk you through the necessary steps to get your file ready for embedding.
Firstly, make sure that your file is saved in a compatible format. Illustrator supports various file types such as AI (Adobe Illustrator), EPS (Encapsulated PostScript), and PDF (Portable Document Format). Depending on your specific needs, choose the appropriate format that will best preserve the quality and integrity of your design.
Next, consider organizing your artwork into separate layers. This can be particularly helpful when working with complex designs or multiple elements within a single file. By separating different components onto individual layers, you can easily manage and manipulate them later on without affecting other parts of your design.
Additionally, check if there are any linked files associated with your artwork. Linked files are external assets that are referenced within an Illustrator document but not actually embedded within it. It’s crucial to ensure that these linked files are either embedded or placed in a location where they will remain accessible even after transferring or sharing the Illustrator file.
Another important aspect is to preview and adjust color settings if necessary. Colors may appear differently across different devices or when printed, so it’s wise to confirm that your colors are accurately represented in the intended output medium. Use color management tools within Illustrator to calibrate colors based on your specific requirements.
Lastly, before proceeding with embedding the file, double-check for any errors or inconsistencies in your design. Pay attention to details like image resolution, font compatibility, and overall composition. Taking these extra moments to thoroughly analyze your work will help prevent any unexpected surprises once the file is embedded.
By following these preparatory steps diligently, you’ll be well-equipped to embed your file seamlessly into Illustrator and ensure that your design retains its quality and integrity throughout the process. So, let’s get started with embedding your file in Illustrator!






