I’ve been using Adobe Illustrator for years, and one feature that I find incredibly useful is the outline mode. It allows me to see the structure of my artwork without distractions, making it easier to edit and refine. However, there are times when I need to exit outline mode and return to the normal view. In this article, I’ll show you the simple steps to exit outline mode in Illustrator, so you can seamlessly switch between views and continue working on your designs.
Table of Contents
ToggleHow To Exit Outline Mode in Illustrator
Outline mode in Adobe Illustrator is a viewing option that allows you to see the underlying structure of your artwork. When you switch to outline mode, all the strokes, fills, and effects are replaced with simple outlines, making it easier to edit and refine your designs.
In outline mode, you can see the anchor points, paths, and shapes that make up your artwork. This can be particularly useful when you need to make precise adjustments or fine-tune the details of your design. It allows you to focus on the structure and composition of your artwork without being distracted by colors, gradients, or other visual elements.
Benefits of Using Outline Mode
When it comes to working in Adobe Illustrator, outline mode is a valuable feature that offers several benefits. Let me share with you some of the advantages of using outline mode:
- Enhanced editing capabilities: Outline mode allows you to see the underlying structure of your artwork, making it easier to edit and refine your designs. By stripping away the distracting colors and effects, you can focus solely on the paths and shapes that make up your artwork. This makes it simpler to make precise adjustments and fine-tune your design elements.
- Improved accuracy: By switching to outline mode, you can ensure that all the elements in your artwork are aligned correctly. The absence of visual distractions helps you spot any misalignments or inconsistencies that might be difficult to detect in the normal view. This level of accuracy is crucial, especially when working on complex designs or projects with specific guidelines.
- Efficient troubleshooting: Outline mode is also a useful tool for troubleshooting any issues you may encounter in your artwork. It allows you to identify and fix problems such as overlapping paths, hidden objects, or stray points that might be causing unexpected results. By visually simplifying your design, you can quickly pinpoint and resolve any technical issues that may arise.
- Precise shape manipulation: In outline mode, it’s easier to manipulate and modify individual shapes within your artwork. Whether you want to adjust the size, position, or curvature of a specific element, working in outline mode provides a clearer view of the paths and anchor points that define each shape. This level of precision ensures that your design changes are accurate and seamless.
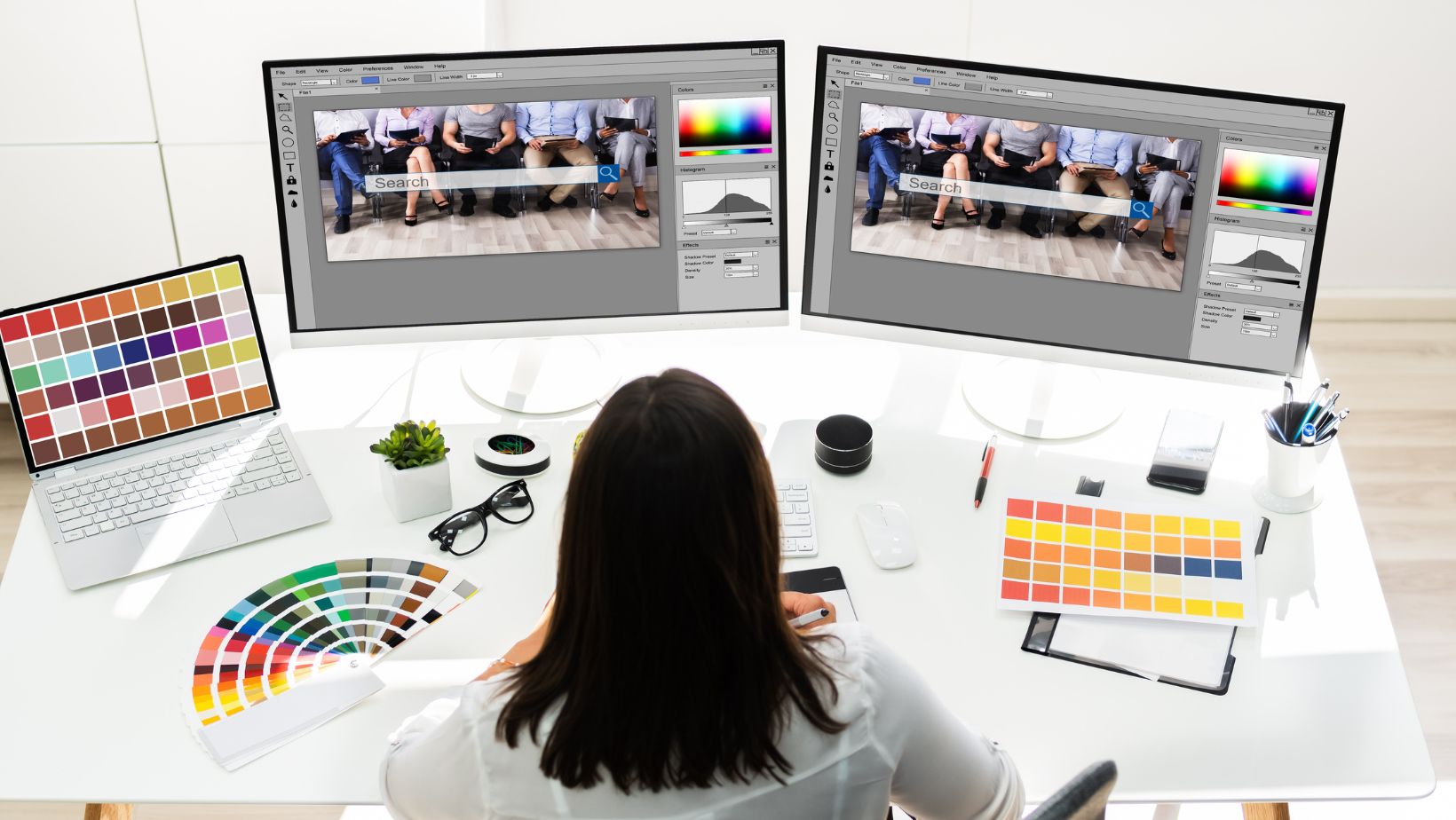
Exiting Outline Mode
Exiting outline mode in Adobe Illustrator is just as simple as entering it. Once you’re done making edits or viewing the underlying structure of your artwork, it’s time to switch back to the normal viewing mode. Here’s how you can exit outline mode:
- Shortcut Method: The quickest way to exit outline mode is by using the keyboard shortcut. Simply press Ctrl+Y (Windows) or Command+Y (Mac) to toggle back to the normal view.
- Menu Method: Another way to exit outline mode is through the menu. Go to the View menu at the top of the Illustrator interface and select Preview. This will instantly switch you back to the normal viewing mode.
- Toolbar Method: You can also use the toolbar to exit outline mode. Look for the Outline/Preview button in the bottom left corner of the toolbar. Click on it to switch between outline and preview modes.
Remember, when you exit outline mode, you will no longer see the underlying structure of your artwork. Instead, you’ll be able to see your designs in their full glory with all the colors, effects, and details.
Now that you know how to enter and exit outline mode, you can easily switch between the two modes depending on your editing needs. Whether you want to focus on the structure of your artwork or see the final result, outline mode and normal view mode provide you with the flexibility to work efficiently and effectively in Adobe Illustrator.
So go ahead, explore the benefits of outline mode, make precise edits, and create intricate designs with confidence and ease. Mastering this feature will undoubtedly enhance your workflow and take your design skills to new heights.






