I’ll show you how to create a text gradient in Adobe Illustrator. Gradients can add depth and visual interest to your designs, and they are a great way to make your text stand out. With the powerful tools and features in Illustrator, you can easily create stunning gradient effects for your text. In this article, I’ll walk you through the step-by-step process of creating a text gradient, from selecting the right font to applying the gradient colors.
Creating a text gradient in Illustrator is a simple and effective way to make your text pop. Whether you’re designing a logo, a poster, or a social media graphic, adding a gradient to your text can instantly elevate your design. In this article, I’ll share my tips and tricks for creating beautiful text gradients in Illustrator. From choosing the right colors to applying the gradient effect, I’ll guide you through the entire process.
Table of Contents
ToggleWhat is a Text Gradient?
A text gradient is a visual effect in which the color of the text gradually transitions from one hue to another. It adds depth, dimension, and visual interest to typography, making it more appealing and eye-catching. Creating a text gradient in Adobe Illustrator is a simple yet effective way to enhance your designs and make your text stand out.
Remember to experiment with different gradient styles, colors, and directions to achieve the desired effect. Text gradients offer endless possibilities for creativity and can be used in various design projects, such as logos, posters, social media graphics, and more.
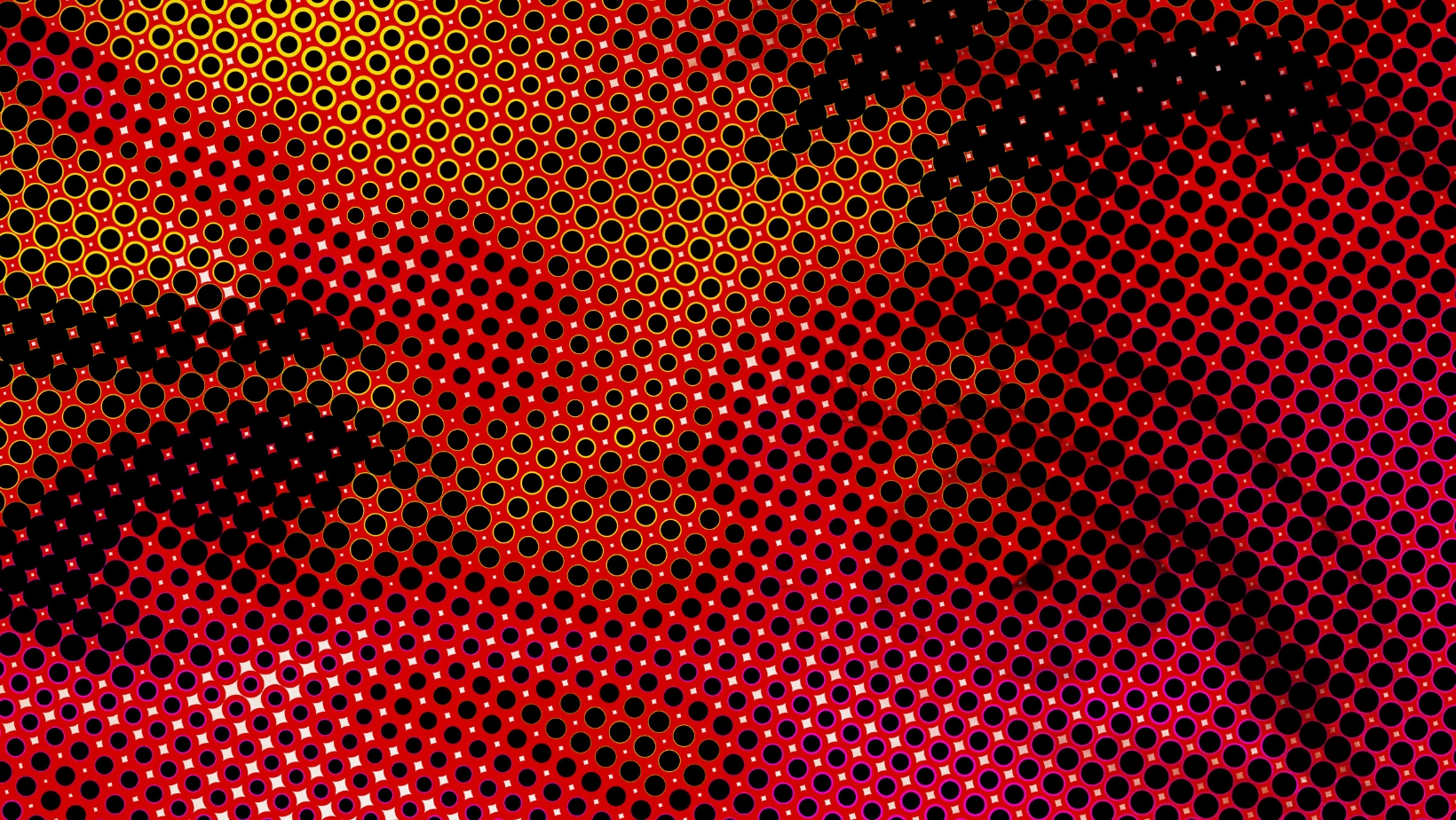
How to Make Text Gradient in Illustrator
In this section, I’ll walk you through the steps to create a stunning text gradient in Adobe Illustrator. Text gradients can add depth and visual interest to your designs, making your typography stand out. So let’s dive in!
Step 1: Creating a new document
The first step is to open Adobe Illustrator and create a new document. Go to the “File” menu, select “New,” and choose the dimensions and settings that best suit your project. Once you have your document set up, you’re ready to move on to the next step.
Step 2: Adding text to the document
Now that you have your document ready, it’s time to add the text that you want to apply the gradient to. Select the “Type Tool” from the toolbar on the left and click on your canvas to create a text box. Type in the desired text and adjust the font, size, and other formatting options to your preference.
Step 3: Selecting the text
With your text in place, it’s time to select it. Use the “Selection Tool” from the toolbar on the left to click and drag over the text, highlighting it. Alternatively, you can double-click on the text to select it all. Once your text is selected, move on to the next step.
Step 4: Applying a gradient fill to the text
To apply a gradient fill to your text, you need to open the “Gradient” panel. Go to the “Window” menu, hover over “Color,” and select “Gradient” from the dropdown menu. The “Gradient” panel will appear on your screen.
Step 5: Adjusting the gradient settings
Now that you have the “Gradient” panel open, it’s time to customize your text gradient. You can choose from various gradient types, such as linear, radial, or freeform. Experiment with different options to find the one that suits your design best.
To adjust the gradient colors, click on the color stops in the “Gradient” panel and select the desired colors from the color picker. You can add more color stops by clicking on the gradient bar, and you can adjust the position and opacity of each color stop as well.
Step 6: Adding additional effects to the text gradient
To take your text gradient to the next level, you can add additional effects to enhance its visual impact. Illustrator offers a range of effects that you can apply to your text, such as shadows, glows, and outlines. Experiment with different effects and settings to achieve the desired look.
Remember to save your work regularly to avoid losing any progress. And don’t be afraid to explore and experiment with different gradient styles, colors, and effects to unleash your creativity and create stunning text gradients in Adobe Illustrator.
By following these steps, you can easily make a text gradient in Illustrator and elevate your typography skills. So go ahead and give it a try – the possibilities are endless!






