If you’re looking to learn how to bend a line in Illustrator, you’ve come to the right place. Mastering this technique can greatly enhance your ability to create dynamic and visually pleasing designs. In this article, I’ll guide you through the step-by-step process of bending a line in Illustrator, providing clear instructions and tips along the way.
To start bending a line in Illustrator, you’ll need to select the Pen Tool from the toolbar. This versatile tool allows you to draw and modify paths with precision. Once you’ve selected the Pen Tool, click on your canvas to create an anchor point where you want your line to begin. Then, continue clicking at various points along your desired path until you reach the end point.
Now comes the exciting part – bending your line! To do this, select the Direct Selection Tool from the toolbar (the white arrow). Click on one of the anchor points on your line and drag it in any direction. You’ll notice that as you move it, both handles connected to that anchor point will adjust accordingly, allowing for smooth curves and bends.
By mastering these techniques for bending lines in Illustrator, you’ll be able to add depth and fluidity to your designs. Whether you’re creating illustrations or working on logo designs, understanding how to manipulate lines will undoubtedly elevate your artistic abilities. So let’s dive in and explore this powerful feature together!
Table of Contents
ToggleCreating Straight Lines in Illustrator
One of the fundamental features of Adobe Illustrator is the Line Tool, which allows you to create precise and clean lines with ease. To create a straight line using this tool, simply follow these steps:
- Select the Line Tool from the toolbar on the left side of your screen. It’s represented by a diagonal line icon.
- Click and drag on your canvas to define the starting point and direction of your line.
- Release the mouse button when you’re satisfied with the length of your line.
To ensure accuracy, you can hold down the Shift key while dragging to constrain your line to a perfectly vertical, horizontal, or 45-degree angle. This handy shortcut saves time and helps maintain symmetry in your designs.
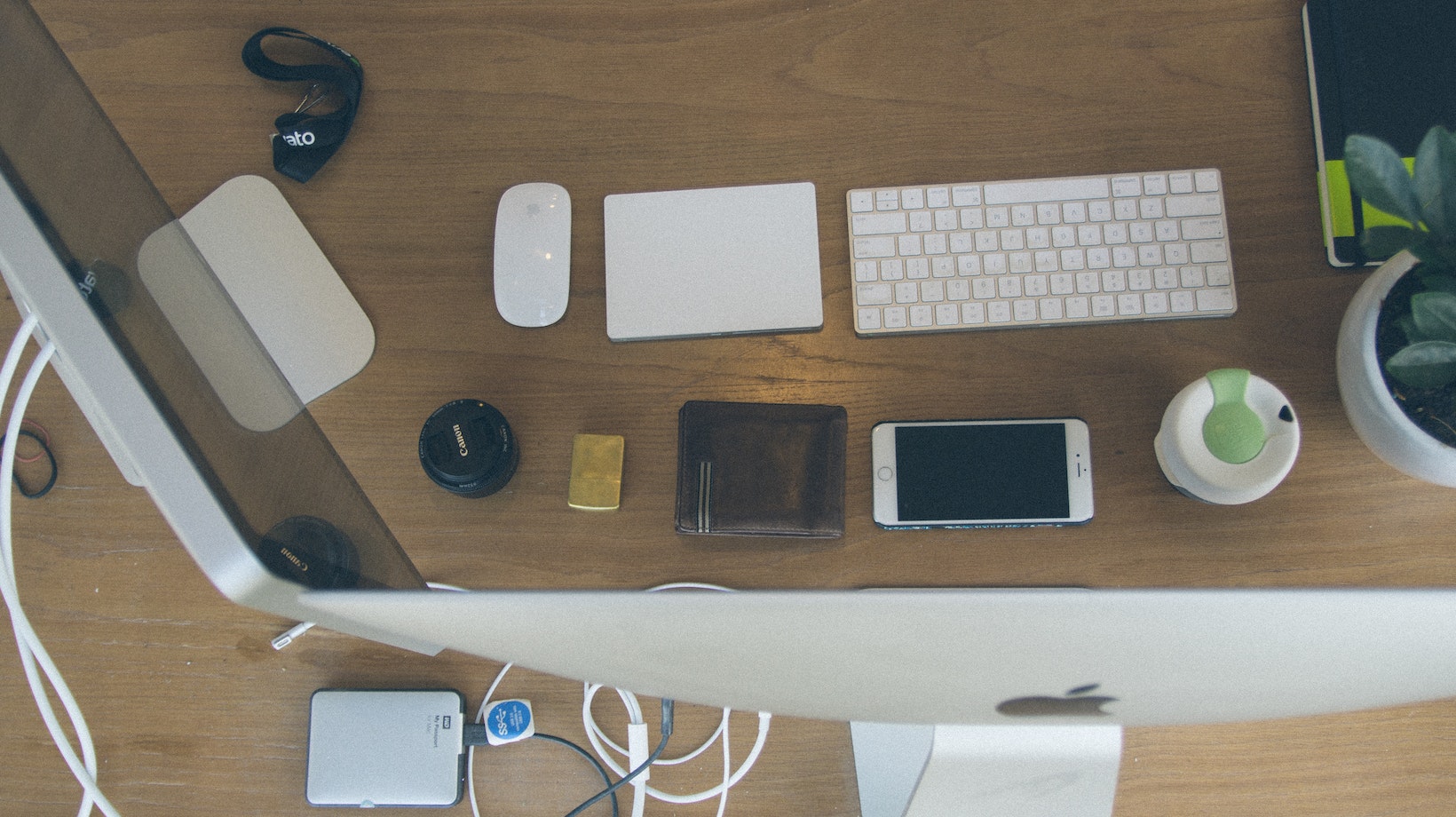
Adjusting Line Length and Thickness
Once you’ve created a straight line, you may need to adjust its length or thickness to suit your design needs. Illustrator offers several methods for doing so:
- Using Selection Tools: With either the Selection Tool (V) or Direct Selection Tool (A), click on a line segment to activate it. Then, use one of these techniques:
- Dragging: Hover over one end of the selected segment until you see a double-sided arrow cursor. Click and drag inward or outward to adjust its length.
- Scaling: Accessed through Object > Transform > Scale, this method enables you to resize lines proportionally by entering precise values.
- Modifying Stroke Weight: The Stroke panel, accessible from Window > Stroke, provides options for adjusting a line’s thickness globally across an entire shape or individually on specific segments.
Remember that varying stroke weights can add depth and visual interest to your artwork while ensuring readability at different scales.
How to Bend a Line in Illustrator
Illustrator offers an extensive range of customizable line styles and patterns that allow you to infuse creativity into your designs:
- Dashed Lines: By applying dashes and gaps to your lines, you can create a sense of movement and visually break up the space. Access the Stroke panel to adjust dash length, gap size, and other parameters.
- Brush Styles: Illustrator provides an impressive array of brush presets that range from calligraphic strokes to artistic flourishes. Experiment with different brush styles to achieve unique effects in your artwork.
- Custom Pattern Brushes: Take your line designs to the next level by creating custom pattern brushes. These brushes repeat graphic elements along the path of a line, enabling you to add intricate details or decorative motifs effortlessly.
By exploring these various line styles and patterns in Illustrator, you can enhance the visual impact of your designs and bring them to life with captivating details.
Remember, practice makes perfect! As you experiment with the Line Tool in Illustrator, don’t be afraid to explore its features further and unleash your creativity. Selecting and Drawing a Straight Line






