Looking to learn how to replace images in Illustrator? Well, you’ve come to the right place! In this article, I’ll walk you through the steps on how to seamlessly swap out images within your Illustrator document. Whether it’s updating an outdated graphic or simply wanting to experiment with different visuals, mastering this skill will give you the flexibility and control over your designs.
To begin replacing an image in Illustrator, start by opening your document and locating the image you wish to change. Select the image using the Selection Tool (V) and navigate to the “File” menu at the top of your screen. From there, click on “Place” or “Place Embedded” if you want to embed the new image directly into your document.
Table of Contents
ToggleHow To Replace Images In Illustrator
When it comes to replacing images in Adobe Illustrator, knowing how to find and select the image is crucial. In this section, we’ll dive into the steps you need to follow to locate and choose the specific image you want to replace.
Using the File Menu to Open an Existing Illustrator Document
To begin, let’s start by opening your existing Illustrator document through the File menu. Here’s a quick rundown of how you can do this:
- Click on the File option located at the top left corner of your screen.
- In the drop-down menu, select Open.
- Browse through your computer files and navigate to where your Illustrator document is stored.
- Select your desired document and click on Open.
By following these simple steps, you’ll have successfully opened your Illustrator document, ready for further modifications.
Navigating to the Layers Panel and Selecting the Image Layer
Once you’ve opened your file, it’s time to locate and select the image layer within Adobe Illustrator’s Layers panel. Here are a few steps that will guide you through this process:
- Locate the Layers panel on your workspace (usually found on the right-hand side).
- Expand or collapse any layer groups as necessary until you see individual layers.
- Look for a layer that contains or represents the image you want to replace.
- Click on that particular layer once it’s identified.
The Layers panel plays an essential role in managing various elements within an Illustrator document, making it easier for users like us to find specific objects such as images quickly.
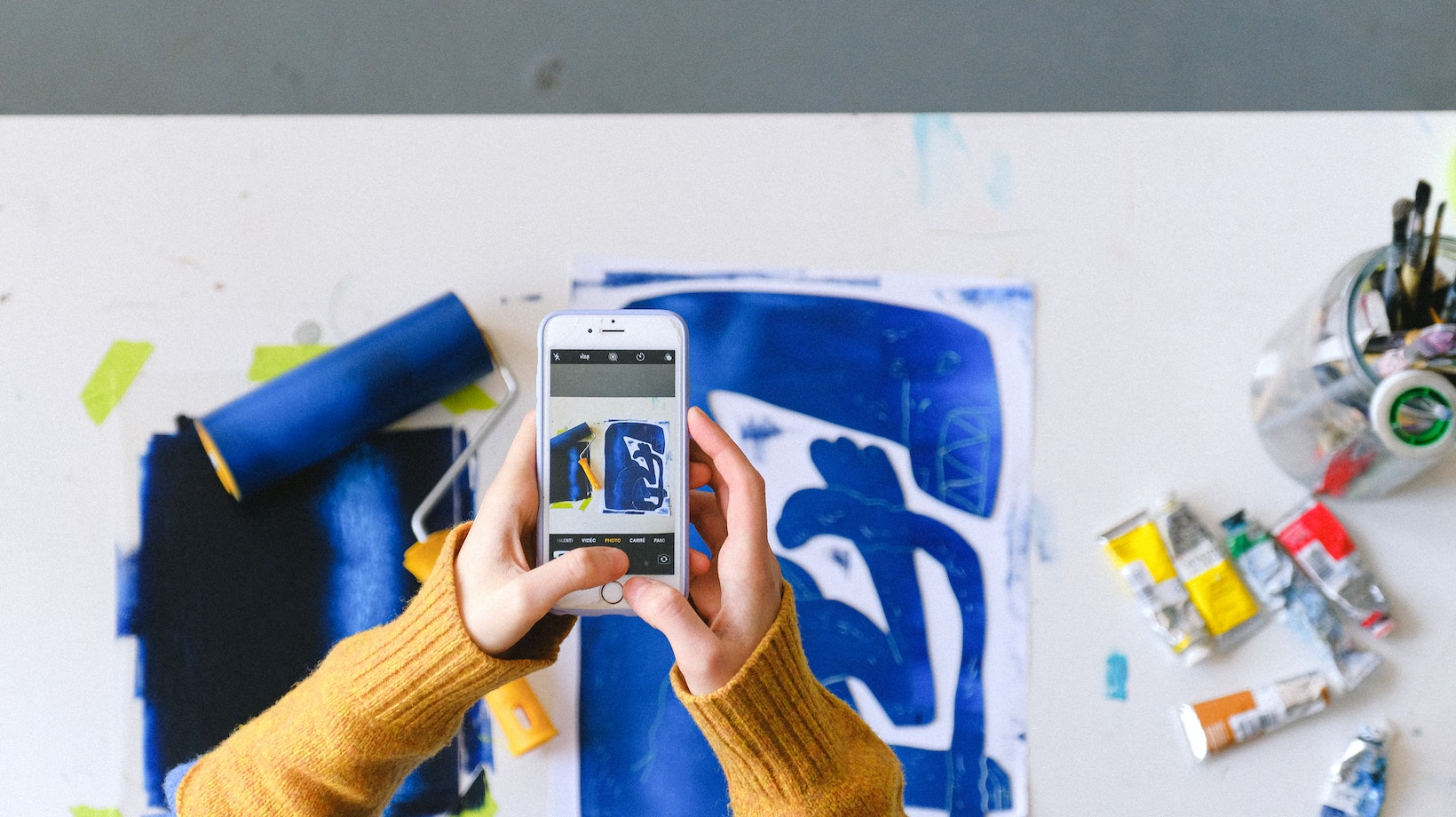
Steps On How To Replace Images In Illustrator.
- Open your Illustrator document: Start by opening the Illustrator document where you want to replace an image. You can do this by navigating to “File” and selecting “Open,” or by using the shortcut Ctrl + O (Command + O for Mac users).
- Locate the image you want to import: Find the image file that you want to import into Illustrator. Make sure it is saved in a format compatible with Adobe Illustrator, such as JPEG, PNG, or AI.
- Choose the “Place” command: With your document open, go to the top menu and select “File.” From there, choose “Place” and navigate to the location where your desired image is saved.
- Select and import your image: Once you’ve located your image file, click on it and then click on the “Place” button at the bottom right of the dialog box. This will insert your chosen image into your Illustrator document.
- Resize and position your image: After importing the new image, it may appear larger or smaller than what you need for your design. To resize it, simply click and drag one of its corners while holding down Shift to maintain proportions.
- Replace an existing image: If you’re replacing an existing image with a new one, select that specific layer or object in your Layers panel before following steps 3-5 above.
- Adjust settings if needed: Depending on your preferences or project requirements, you may need to adjust additional settings like transparency, color mode, or resolution for optimum results.
- Save changes: Don’t forget to save all changes made after importing a new image into Adobe Illustrator! Use Ctrl + S (Command + S for Mac users) or go to “File” and select “Save.”
By following these steps, you can easily import and replace images in Adobe Illustrator. Whether you’re updating your designs or working on new projects, this process allows






