Are you looking for a quick and easy way to erase part of an image in Illustrator? Well, look no further! In this article, I’ll show you the step-by-step process of removing unwanted elements from your artwork using this powerful graphic design software.
Firstly, let me assure you that erasing part of an image in Illustrator is a breeze. With its robust set of tools and intuitive interface, the software provides a seamless editing experience. Whether it’s removing background clutter or cleaning up imperfections, Illustrator has got you covered.
Table of Contents
ToggleHow to Erase Part of an Image in Illustrator
To get started, open your desired image in Illustrator and select the portion you wish to erase. You can use either the Selection Tool or the Direct Selection Tool to make precise selections. Once selected, simply hit the Delete key on your keyboard or navigate to Edit > Clear to remove the chosen area.
With these simple steps, you can effortlessly edit and refine your images in Illustrator. So why wait? Let’s dive into this tutorial and master the art of erasing part of an image with ease!
Preparing Your Image for Erasing
When it comes to erasing part of an image in Illustrator, the first step is to properly prepare your image. This ensures that you have a clean canvas to work with and can achieve the desired result. Here are a few things to keep in mind as you prepare your image for erasing:
- Make a copy: Before making any changes to your original image, it’s always a good idea to make a copy. This way, you’ll have a backup in case anything goes wrong during the editing process. Simply duplicate the image layer or save a separate file with a different name.
- Select the right tool: Illustrator offers various tools for erasing parts of an image, such as the Eraser Tool and the Clipping Mask Tool. Depending on the complexity of your project and the specific area you want to erase, choose the most appropriate tool that will give you precise control over your edits.
- Zoom in for precision: Often, when working on detailed edits like erasing specific areas of an image, zooming in can be incredibly helpful. By zooming in, you’ll be able to see finer details and make more accurate selections or adjustments.
- Create a new layer: To maintain flexibility and non-destructive editing capabilities, consider creating a new layer before starting any erasing process. This allows you to work on separate layers without altering your original artwork directly.
- Check your resolution: If you plan on printing or using high-resolution images, ensure that your document settings are optimized for print quality or digital display accordingly. Having higher resolution settings will help maintain clarity and detail in erased areas.
By following these preparatory steps before diving into erasing part of an image in Illustrator, you’ll set yourself up for success and have greater control over achieving seamless results.
Using the Lasso Tool to Select a Specific Area
When it comes to erasing part of an image in Illustrator, one effective technique is using the Lasso Tool. This tool allows you to draw freehand selections around specific areas that you want to isolate and remove. To access the Lasso Tool, simply click on its icon in the toolbar or press ‘Q’ on your keyboard.
To select a specific area, start by clicking and holding down your mouse button at one point of the desired area. Then, carefully trace along the edges of the object or region you want to isolate by dragging your cursor around it. Once you have outlined the area completely, release your mouse button.
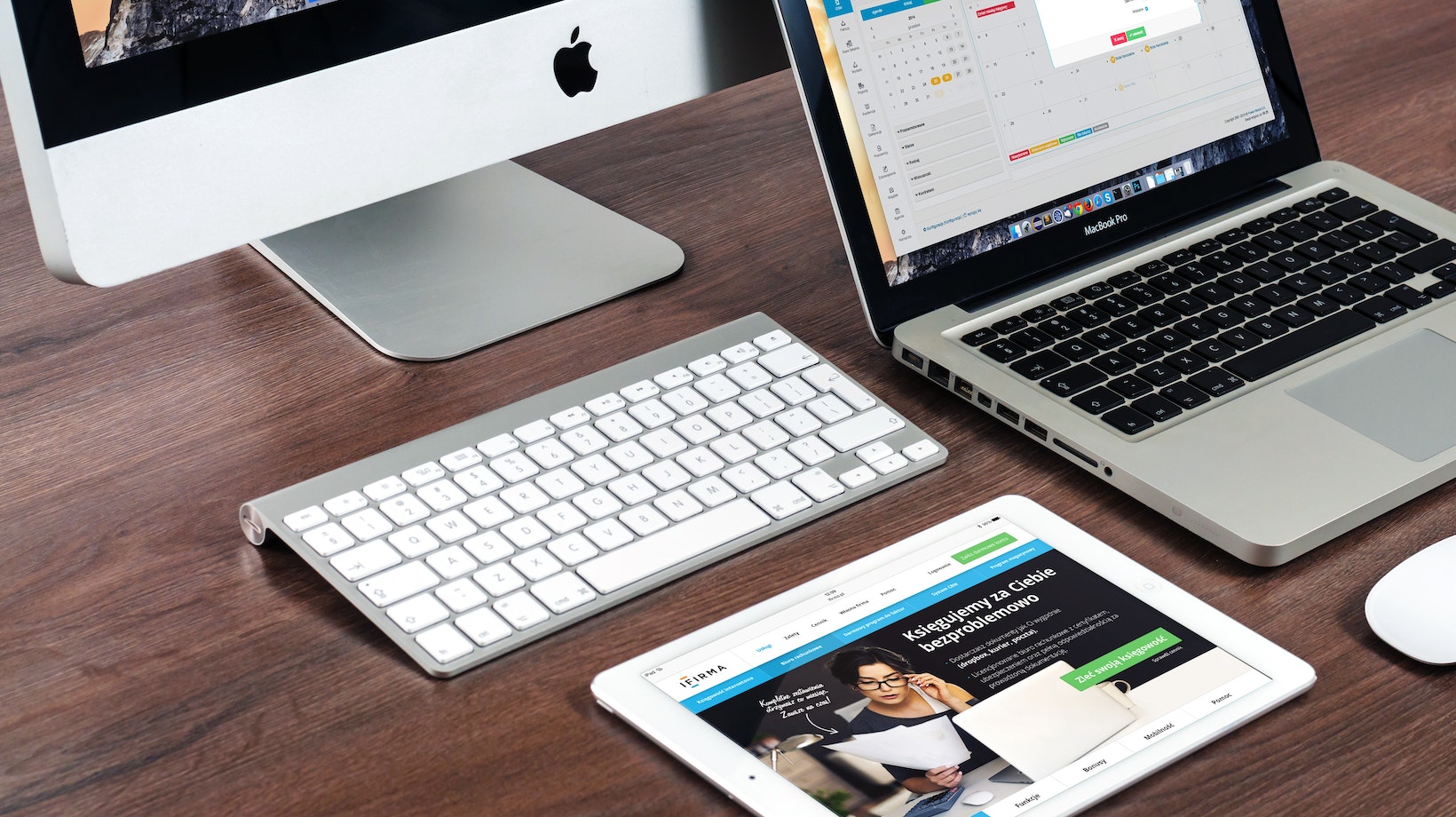
Refining Your Selection with the Magic Wand Tool
Another powerful selection tool in Illustrator is the Magic Wand Tool. To use this tool effectively, first select it from the toolbar or press ‘Y’ on your keyboard. Then, click anywhere within the region you want to erase. The Magic Wand Tool will automatically detect and select all connected pixels with similar colors within a specified tolerance level.
If needed, adjust the tolerance level in order to fine-tune your selection accuracy. A higher tolerance value selects a broader range of colors, while a lower value narrows down your selection to more precise shades. Experimenting with different tolerance levels can help refine your selection until it perfectly isolates the desired portion of your image.
Utilizing Quick Selection for Fast and Accurate Isolation
To access the Quick Selection Tool, select it from the toolbar or press ‘W’ on your keyboard. With this tool active, click and drag your cursor across the parts of the image that you want to erase. The Quick Selection Tool will automatically analyze colors and textures to create an accurate selection.
To refine your selection further, use the bracket keys ‘[‘ or ‘] to adjust the brush size accordingly. Additionally, holding down ‘Alt’ (Windows) or ‘Option’ (Mac) while dragging allows you to subtract from your current selection if needed.
By mastering these selection tools in Illustrator – Lasso Tool, Magic Wand Tool, and Quick Selection Tool – you’ll have a range of options at your disposal for effectively erasing part of an image. Whether you need precise control for intricate details or prefer quick selections for broader areas, these tools can simplify your workflow and enhance your editing capabilities in Illustrator.






