Designers, marketers, and artists rely on Photoshop to create amazing visuals. Whether you’re working on a logo or a photo edit, learning how to zoom in will help you better control your project. In this tutorial, we’ll show you two different ways to zoom in so that you can find the perfect view for your work. Keep reading to learn more!
There’s no quicker way than using Photoshop to spot those hidden details. How To Zoom In On Photoshop? More importantly, it was really hard to zoom in on them successfully just using the software we were using at the time. You needed a computer microscope, which of course, has no place in your career unless you’re into Science fiction and fantasy.
Working in Photoshop is all about making precise and detailed edits. But cutting and pasting huge pictures can be really tedious and time-consuming. Wouldn’t it be great if you could zoom in on images so you don’t have to cut out a lot of pieces just to fit the picture perfectly? Here are some simple tips on how to zoom in on Photoshop.
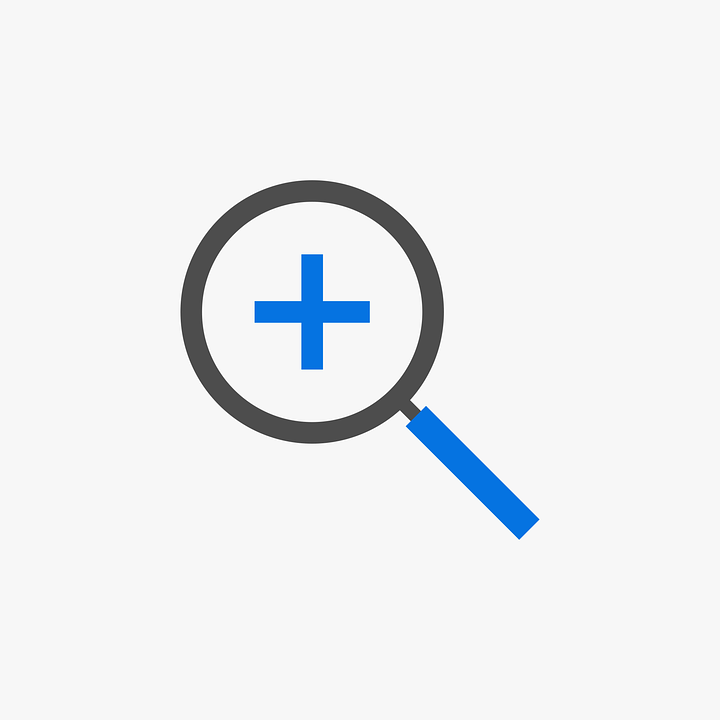
Photoshop offers several ways to increase or decrease the size of an object in your photo. You can use one-click effects like Fit Dollhouse, which will make everything fit into a smaller space. – https://www.photoshopbuzz.com/how-to-zoom-in-out/
There are so many ways to zoom in and out of the image in Photoshop; it just depends on the way you like to work. Some would like to have total control over the image and might use the Hand tool on a regular basis, whereas others would prefer to work inside a limited area of the image at any given time.
Zoom in on Photoshop is a common request. People want to be able to see the details of the image. There are several ways you can zoom in on Photoshop. But we’ll cover two easy methods that will get your job done quickly and efficiently.
The first method uses keyboard shortcuts, and the second uses the mouse.
The most basic way is to zoom in and out by using the various options in the main menu. Change your view from 100% (actual size) to 200% (double the resolution) of your current view.
You can also zoom in with a plus/minus sign at the bottom right of your screen. Or even better — use this option with a mouse scroll wheel. Dragging with your mouse while holding down the Space + Alt keys is another speedy shortcut that works well. – https://www.photoshopessentials.com/basics/zoom-and-pan-all-images-at-once-in-photoshop/
Use Cmd+Alt+Zero (Mac) or Ctrl+Alt+Zero (Win). This zooms into exactly 100% of the document’s size while matching it with whatever screen you’re currently using. If you want to look at only part of an image, press Cmd+Space and then click-and-drag.
Open the image you want to zoom in on in Photoshop. Choose the Zoom tool from the tools palette, which usually appears on the left side of your screen. You can also press “Z” as a shortcut key. Or select the “Zoom In” or “Zoom Out” option from the “View” menu.
Click anywhere in the image window to zoom in on that exact spot. Alternatively, click and drag across an area to zoom in on just that area of an image. You can also hold down the space bar while dragging to zoom in on a specific area.
To zoom out of an image, hold down the Alt key (Option key on a Mac) while clicking anywhere within the document window, or click and drag from within the document window to create a rectangle marquee that’s smaller than the document window.
To reset the view to its original size, double-click with the Zoom tool or press Ctrl+0 (0 as in zero), Windows only. On a Mac, hold down Ctrl+Alt and press 0 (zero). The “Actual Pixels” command is also available via View–>Actual Pixels.
Zooming in on an image is a fairly common task when working on a project. There are several ways to do this, but the easiest is to use the zoom tool.
Photoshop is a powerful photo-editing tool. And one of the most common things you’ll want to do with it is to zoom in. There are different ways to do this, but the easiest is by using the Zoom tool.
The Zoom tool allows you to click and drag over an area of your image that you want to see in greater detail, then release your mouse button once you’re done selecting it. It will enlarge the selected area so that it fills up more of the screen display. This functionality can come in handy when you’re trying to work on something small like an eye or a mouth.
You can also use the Zoom tool by holding down Alt (Mac) or Ctrl (Windows) while pressing Spacebar or clicking on its icon in Photoshop’s toolbar at the top right corner of your screen. This will allow you to zoom out without losing any of your current selection or layer masking information as well as resetting them back down again afterward automatically too!
Above everything else, make sure that your images are well-lit. With that in mind, you will then have to work with the Edit >> Transform menu and the Select menu to shift the photo up to whatever size you need, often by pinch-to-zoom several times to adjust it. If you have issues with either of these options, then you’ll need to leave Photoshop and go look for a better application.
Although this does not apply to the majority of users, for those who are design-oriented, Photoshop can be a really useful tool. Over the years, the program has evolved from a simple photo editing suite in which you can mostly only work with black and white images, to a robust graphics creation tool that can handle any graphic element. – https://helpx.adobe.com/photoshop/using/viewing-images.html
In conclusion, we’ve shown you how to zoom in on Photoshop. We started with a brief overview of what zooming is and why it’s important. Then we walked through the steps for both keyboard and mouse shortcuts. Finally, we looked at some troubleshooting tips in case things go wrong. Have you tried using these methods to zoom in on your own photos? Let us know how it goes in the comments!






