Table of Contents
ToggleHow to Embed Image in Illustrator
Wondering how to embed an image in Illustrator? Look no further! In this article, I’ll walk you through the steps to seamlessly incorporate images into your Illustrator projects.
To begin, open Adobe Illustrator and create a new document or open an existing one. Next, navigate to the “File” menu and select “Place” or use the shortcut key (Ctrl/Cmd + Shift + P). This will open a dialog box for you to choose the image file you want to embed. Once you’ve selected your desired image, click on the “Place” button.
After placing the image onto your artboard, you can resize or reposition it as needed. Use the selection tool (V) to adjust its dimensions by dragging any of its corners while holding down the Shift key to maintain proportionality. To move the image, simply click and drag it with the selection tool.
Now that you have successfully embedded an image in Illustrator, feel free to add any additional elements or apply various effects to achieve your desired design outcome. Remember that embedding ensures that all parts of your artwork remain intact when sharing or printing your project.
Choosing the Right Image Format
When it comes to embedding images in Illustrator, selecting the appropriate image format is crucial. The choice of format can significantly impact the quality and file size of your artwork. Here are some key considerations to keep in mind:
- JPEG (Joint Photographic Experts Group): This format is ideal for photographs or complex images with a wide range of colors and gradients. JPEG files use lossy compression, which means that they sacrifice some detail to reduce file size. However, be mindful not to compress the image excessively as it may result in noticeable artifacts.
- PNG (Portable Network Graphics): PNG is a popular option for graphics with transparent backgrounds or simple illustrations with solid colors. Unlike JPEG, PNG uses lossless compression, preserving all image data without sacrificing quality. This makes it suitable for logos, icons, and any graphic elements that require sharp edges and crisp lines.
- SVG (Scalable Vector Graphics): If you’re working with vector-based graphics or need to resize your artwork without losing quality, SVG is the way to go. It’s an XML-based file format that describes images using mathematical equations rather than pixels. SVG files are resolution-independent and can be scaled up or down without any loss of detail.
- TIFF (Tagged Image File Format): TIFF offers high-quality image preservation and supports multiple layers and transparency. It’s commonly used in professional printing workflows where maximum image fidelity is required but not recommended for web usage due to its large file size.
Remember that each image format has its strengths and weaknesses depending on the specific requirements of your project. Take into account factors such as intended use, visual complexity, desired file size, and compatibility when making your decision.
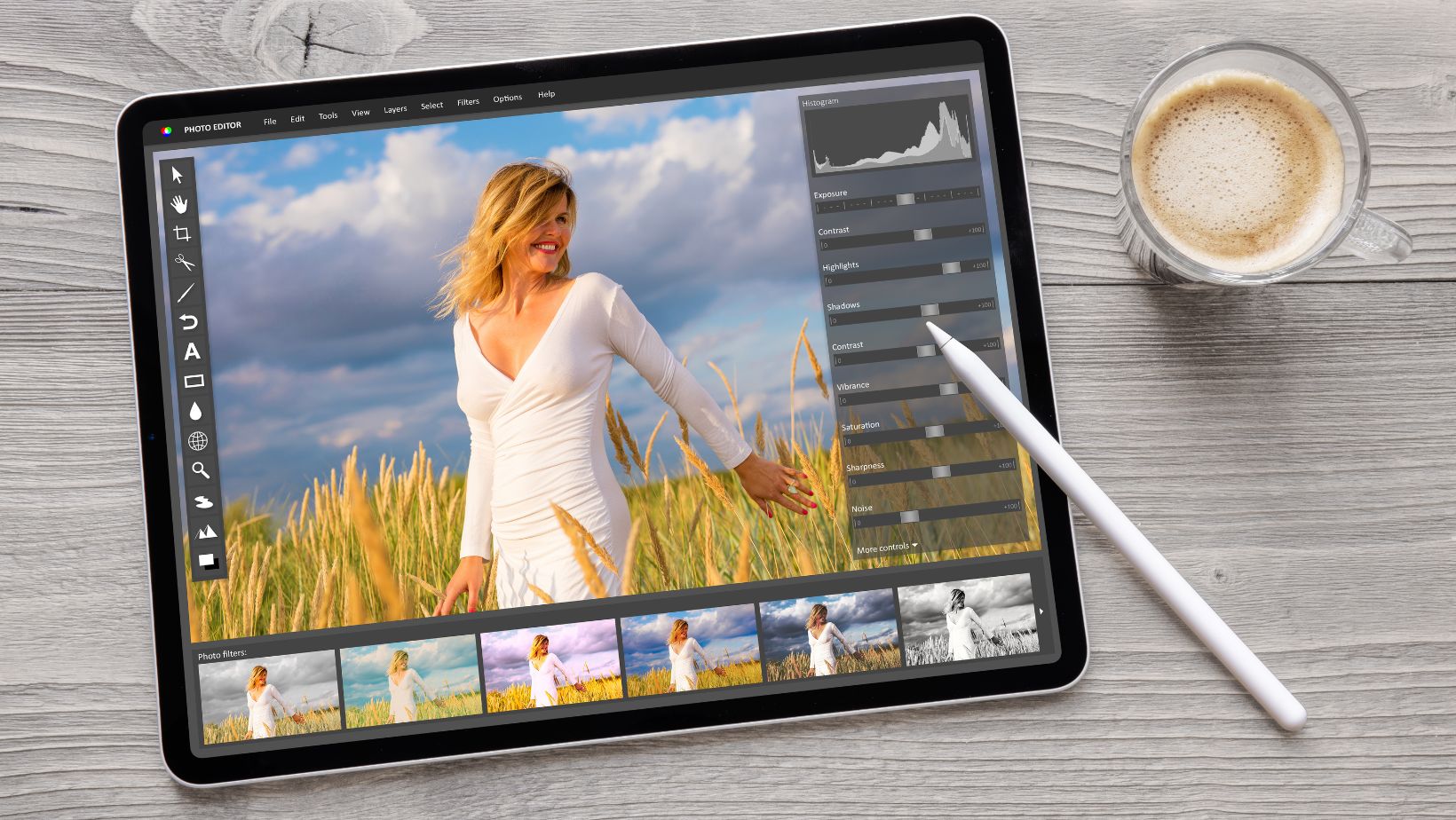
Preparing Your Image for Embedding
When it comes to embedding images in Illustrator, there are a few essential steps to ensure your images look their best. By properly preparing your image before embedding it into your design, you can avoid any potential issues and achieve the desired results.
- Choose the Right File Format: Before embedding an image, make sure it is saved in a compatible file format such as JPEG, PNG, or TIFF. These formats offer excellent quality while being widely supported by Illustrator.
- Check Image Resolution: To maintain clarity and sharpness, it’s crucial to check the resolution of your image before embedding. A higher resolution ensures better output quality when scaling or printing the artwork.
- Crop and Resize if Necessary: If your image includes unnecessary elements or has an incorrect aspect ratio for your design, consider cropping or resizing it accordingly using Photoshop or any other image editing software.
- Remove Unwanted Backgrounds: If your image contains a background that you want to eliminate or make transparent, use tools like the Magic Wand or Background Eraser in Photoshop to remove it cleanly.
- Optimize File Size: Large file sizes can slow down Illustrator and affect performance. Compressing your image without sacrificing too much quality can help reduce the overall file size while maintaining optimal visual results.
Remember that each project may have specific requirements for embedding images in Illustrator, so always take those into account when preparing your images. By following these steps, you’ll be well on your way to seamlessly incorporating stunning visuals into your designs.






