Table of Contents
ToggleHow to Make a Circle in Illustrator
Making a perfect circle in Adobe Illustrator is a fundamental skill that every designer should master. Whether you’re creating logos, icons, or illustrations, knowing how to create a precise circle can greatly enhance your design workflow. In this article, I’ll walk you through the step-by-step process of making a circle in Illustrator.
To start, open Adobe Illustrator and create a new document. Select the Ellipse Tool from the toolbar on the left side of the screen. It looks like a circle with four small squares at each corner. Click and hold down on the tool to reveal additional shape options, and then select the Ellipse Tool.
With the Ellipse Tool selected, click anywhere on your canvas and drag while holding down the Shift key. This ensures that your shape will be perfectly circular instead of an ellipse. Release the mouse button when you’ve reached your desired size for the circle.
And there you have it! By following these simple steps, you can easily create circles in Adobe Illustrator for any design project. Now let’s explore some additional techniques to customize and manipulate circles in Illustrator to take your designs to the next level.
Drawing the Circle Shape
Creating a New Document To begin drawing a circle in Illustrator, the first step is to create a new document. Launch Adobe Illustrator and click on “File” in the top menu bar. Then, select “New” from the dropdown menu. A dialog box will appear where you can specify the dimensions and settings for your document. Choose the appropriate values based on your project requirements, such as width, height, units of measurement, and color mode.
Selecting the Circle Tool Once you have created a new document, it’s time to select the Circle Tool in Illustrator. Locate the toolbar on the left side of your workspace and look for an icon that resembles a circle or ellipse shape. Click on this icon to activate the Circle Tool.
Adjusting the Circle Size and Position With the Circle Tool activated, move your cursor onto the canvas area of your document. Click and drag while holding down your mouse button to draw a circle shape. To adjust its size proportionally, hold down Shift while dragging. Release your mouse button when you are satisfied with the size of your circle.
To change its position within your document, simply click inside the circle shape and drag it to a new location using your mouse or trackpad. You’ll notice that as you move it around, guides may appear to help you align it precisely.
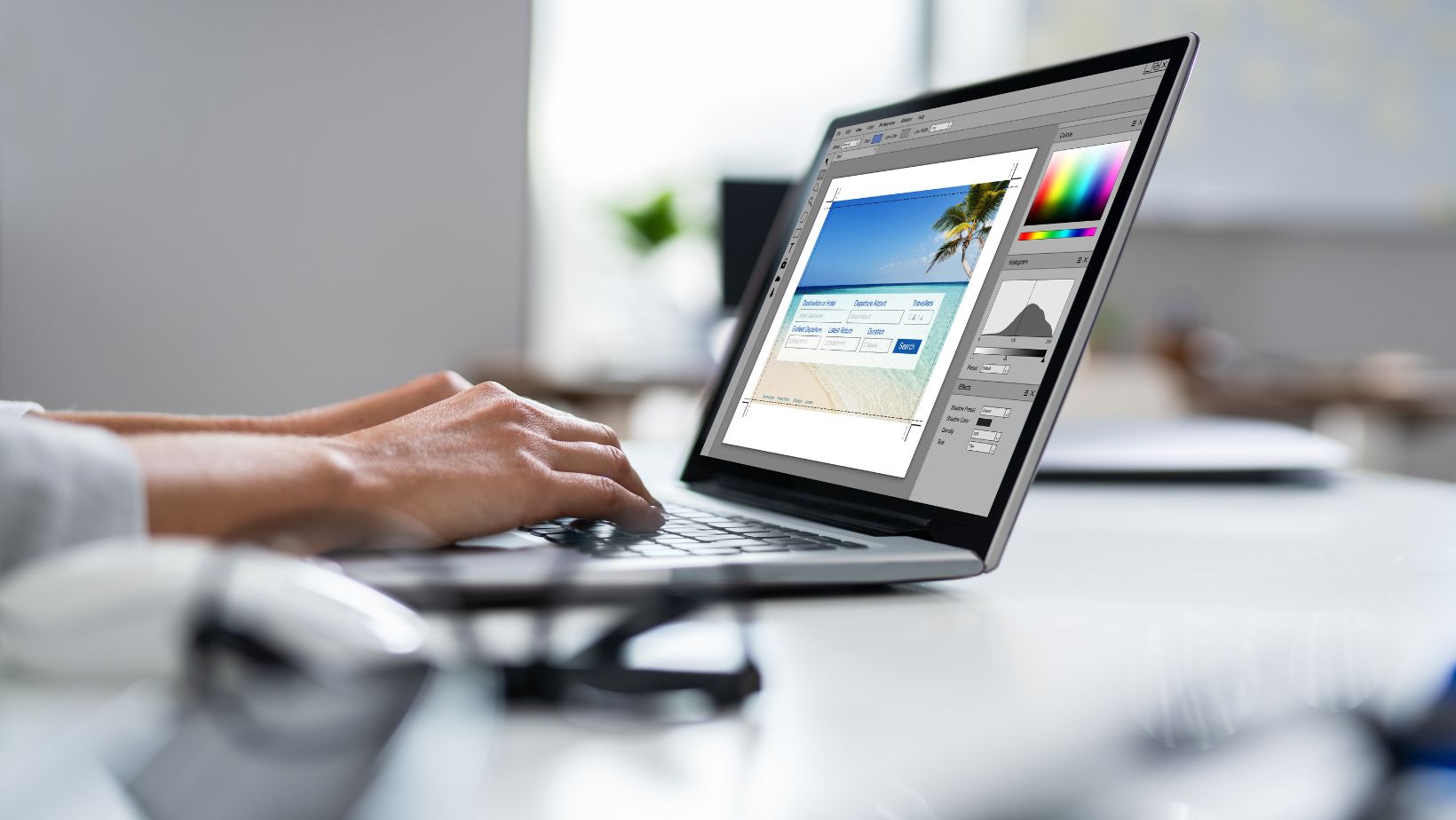
Adjusting the Circle’s Size and Position
Now that we have created a circle in Illustrator, let’s explore how to adjust its size and position. This will allow us to customize the circle according to our design needs.
To resize the circle, I’ll select it using the Selection tool. Then, I can simply click and drag any of its anchor points while holding down the Shift key to maintain its proportions. Alternatively, I can adjust the circle’s dimensions manually by entering specific values in the Width and Height fields in the Control panel or Transform panel.
If I want to move the circle to a different location on my artboard, I can use either the Selection tool or Direct Selection tool. With either of these tools selected, I can click and drag anywhere inside or outside of the circle to reposition it.
To ensure precise alignment or positioning, Illustrator offers several useful features. For instance, if I want to center-align my circle horizontally or vertically within my artboard or another object, I’ll select both objects and use the Align panel to apply appropriate alignment options like “Align Center” or “Align Middle.
Additionally, if I need more control over aligning multiple circles relative to each other on my artboard, Illustrator’s Smart Guides feature can be incredibly helpful. Enabling Smart Guides (View > Smart Guides) allows me to see dynamic alignment guides as I move objects around. These guides help snap objects into place based on their proximity and alignment with other elements on my artboard.
Remember that adjusting a shape’s size and position is not limited only to circles but applies equally well for rectangles, polygons, ellipses, etc., within Adobe Illustrator.






