Flipping an image in Illustrator is a useful skill for designers and artists who want to create mirror images or adjust the orientation of their artwork. Whether you’re working on a logo, illustration, or any other design project, being able to flip an image can add versatility and creative possibilities to your work.
In Illustrator, flipping an image is a straightforward process that can be done with just a few clicks. To flip horizontally, simply select the object or group you wish to flip, go to the “Object” menu at the top, choose “Transform”, and then click on “Reflect. A dialog box will appear where you can select the axis of reflection and preview the flipped result before applying it.
If you want to flip vertically instead, follow the same steps but choose “Vertical” from the axis options in the Reflect dialog box. This allows you to seamlessly reverse your artwork along either axis and achieve different visual effects. By mastering this technique, you’ll have more control over your designs and be able to experiment with new compositions easily.
With these simple steps in mind, you’ll be able to effortlessly flip images in Adobe Illustrator and unlock new creative possibilities in your projects. So why not give it a try? Start exploring different orientations and mirrored designs today! Understanding the Basics of Illustrator
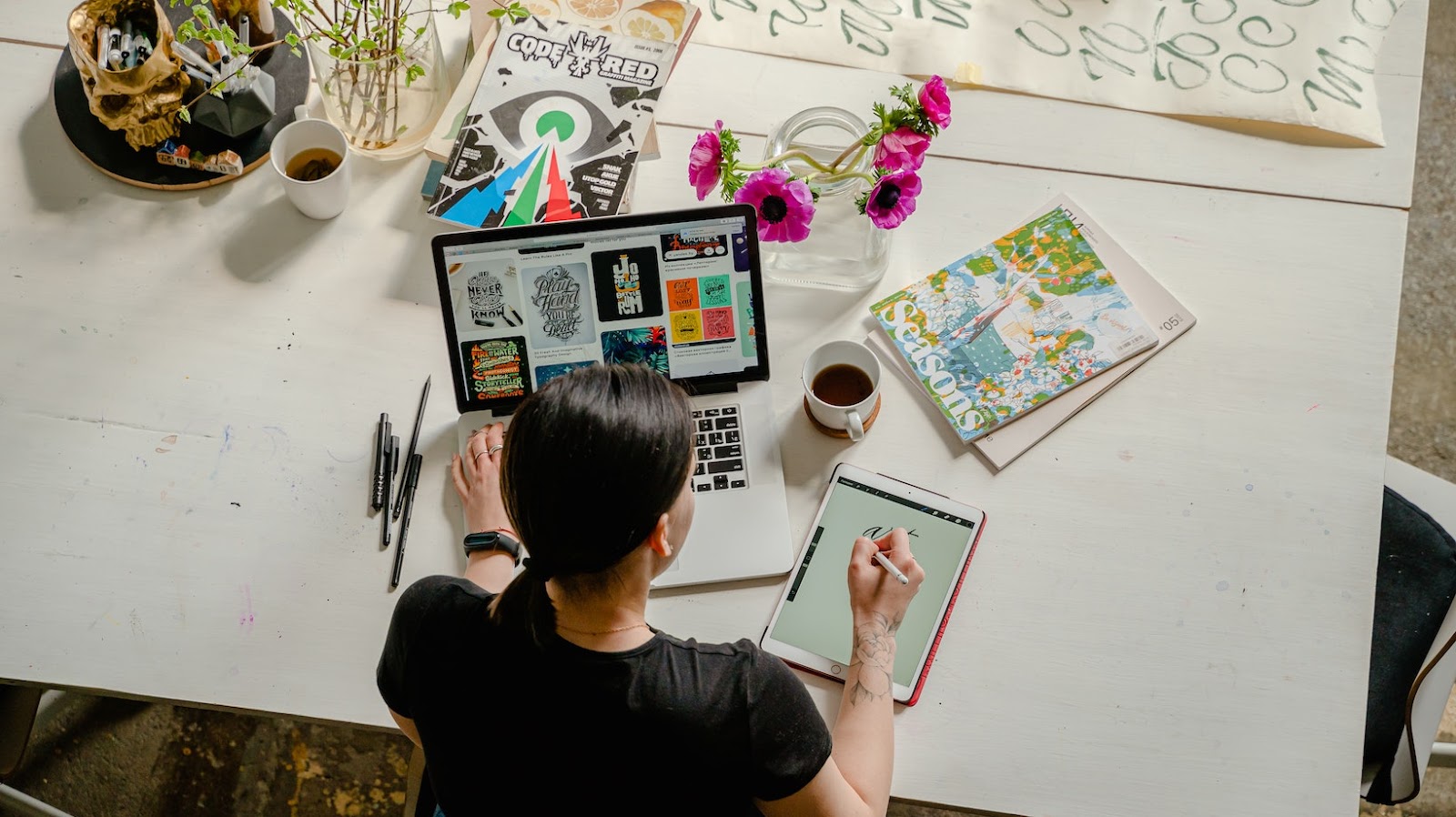
Table of Contents
ToggleHow to Flip an Image in Illustrator
When it comes to working with Adobe Illustrator, getting familiar with the basics is essential. Whether you’re a beginner or have some experience with graphic design software, understanding the fundamentals will help you navigate through the program more effectively.
First and foremost, it’s important to grasp the concept of vector graphics. Unlike raster images that are made up of pixels, vectors are created using mathematical equations. This means they can be scaled infinitely without losing any quality. Illustrator excels at creating and editing these vector-based designs, making it a powerful tool for artists and designers alike.
Another key aspect of Illustrator is its versatile workspace. The interface may seem overwhelming at first glance, but once you become acquainted with its various panels, tools, and menus, you’ll find yourself navigating effortlessly. Take your time to explore different functionalities such as layers, brushes, and gradients – they will greatly enhance your creativity and productivity.
One feature that sets Illustrator apart from other design software is its robust drawing capabilities. With an extensive set of tools including pen curves and shape builders, you can create intricate illustrations with precision and ease. Whether you’re sketching freehand or creating geometric shapes, Illustrator provides all the necessary tools to bring your ideas to life.
Importing an Image into Illustrator
In this section, I’ll walk you through the process of importing an image into Illustrator. It’s a simple and essential step that will allow you to work with images in your design projects seamlessly.
To begin, follow these steps:
- Launch Adobe Illustrator: Open up the application on your computer. If you don’t have it installed already, make sure to download and install it from Adobe’s official website.
- Create a New Document: Click on “File” in the top menu bar and select “New”. Choose the desired document size and orientation for your project.
- Locate the Image File: With your new document open, go to “File” again and click on “Place”. This will open up a dialog box where you can navigate to find your image file on your computer.
- Select the Image File: Once you’ve located the image file, select it and click on the “Place” button at the bottom right corner of the dialog box.
- Position and Scale: After placing the image onto your artboard, use the selection tool (shortcut V) to position and scale it as desired.
Remember that Illustrator supports various file formats such as JPEG, PNG, GIF, and SVG. Additionally, make sure that your image files are high-resolution for optimal results in vector-based designs.
By following these steps, you should now have successfully imported an image into Illustrator! You’re now ready to start working with it in your design project.
Keep in mind that this is just one aspect of using images in Adobe Illustrator; there’s so much more you can do with them – from editing to applying effects or creating custom illustrations by tracing raster images.






