Want to learn how to create curved lines in Illustrator? Well, you’re in luck! In this article, I’ll walk you through the steps to seamlessly produce those smooth and elegant curves that can add a touch of sophistication to your designs. Whether you’re a beginner or an experienced user, mastering the art of creating curved lines in Illustrator is an essential skill that will take your design game to the next level.
To get started, open up Adobe Illustrator and create a new document. Select the Pen tool from the toolbar on the left-hand side. This versatile tool allows you to draw both straight and curved paths with precision. Click once on your canvas to set an anchor point, then click again at another location to create a straight line segment.
Now comes the exciting part – creating curves! To make a curve, click and drag while holding down your mouse button. This action will extend control handles from the anchor point, giving you control over the direction and shape of the curve. Experiment with different dragging angles and distances until you achieve the desired curvature. Remember, practice makes perfect!
Table of Contents
ToggleHow to Make Curved Lines in Illustrator
When it comes to making curved lines in Adobe Illustrator, the first step is creating a new document. Here’s how you can do it:
- Launch Adobe Illustrator: Open the application on your computer and wait for it to load.
- Choose “New Document”: Click on “File” in the top menu bar, then select “New Document” from the drop-down menu. Alternatively, you can use the shortcut Ctrl+N (Windows) or Command+N (Mac).
- Set up your document: A dialog box will appear with several options to customize your new document. Here are some key settings to consider:
- Name: Give your document a descriptive name that will help you identify it later.
- Width and Height: Specify the dimensions of your canvas according to your project requirements.
- Units: Select the units of measurement that best suit your needs, such as inches, pixels, or centimeters.
- Orientation: Choose between landscape or portrait orientation depending on how you want your artwork to be positioned.
- Advanced Options (optional): If you need more advanced settings like color mode or artboards, click on the “Advanced” tab in the dialog box. Otherwise, you can skip this step and proceed with the default settings.
- Create your document: Once you’re satisfied with all the settings, click on the “Create” button at the bottom right corner of the dialog box. Illustrator will generate a new blank canvas based on your specifications.
Now that you have created a new document in Adobe Illustrator, you’re ready to dive into creating those captivating curved lines for your designs! Remember to save your work regularly as you progress and explore different techniques for achieving various types of curves and shapes within Illustrator’s powerful toolkit.
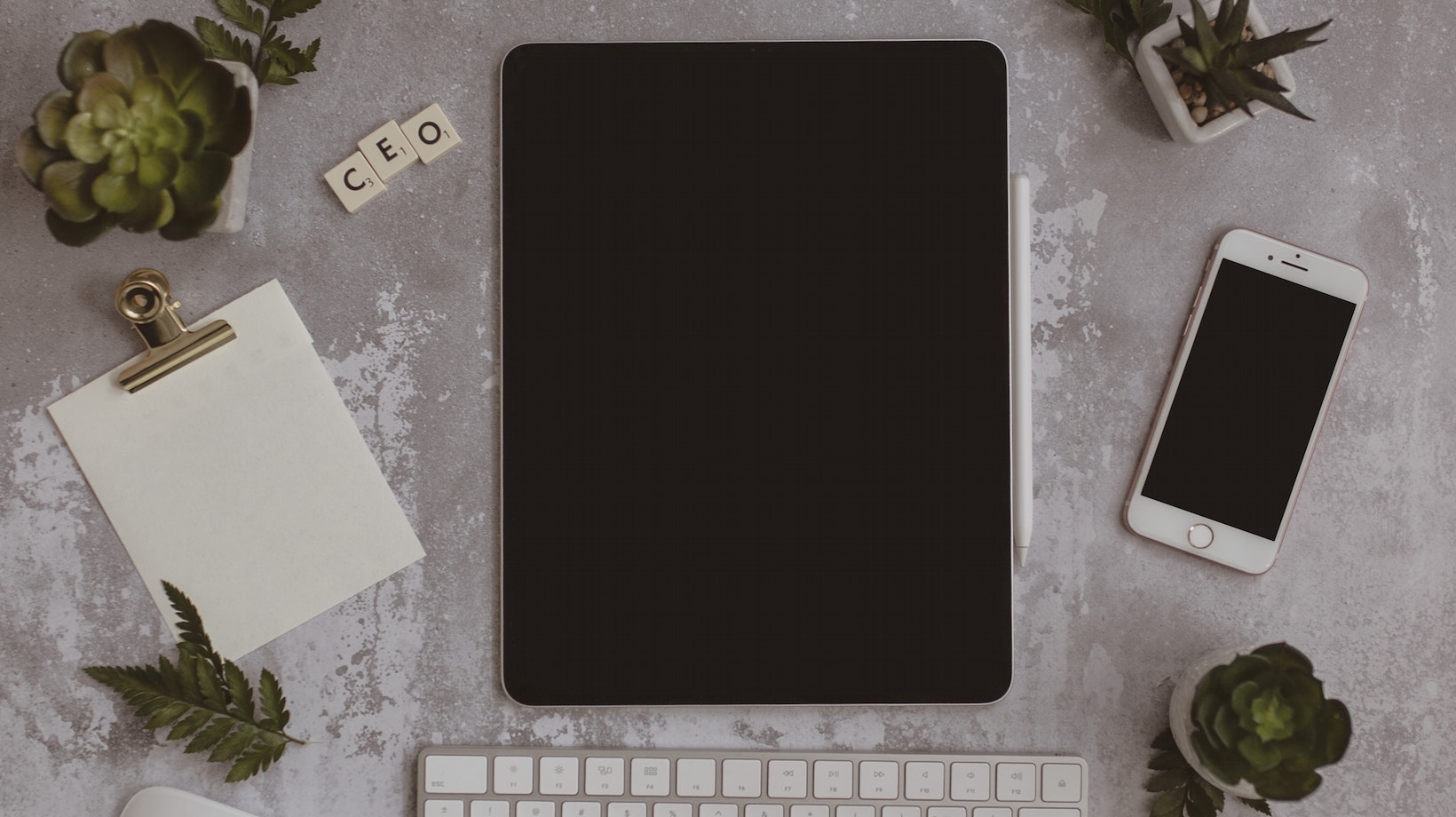
Using the Pen Tool
When it comes to creating curved lines in Illustrator, one of the most powerful tools at your disposal is the Pen Tool. Here’s how you can make the most out of it:
- Select the Pen Tool: In Illustrator, locate and select the Pen Tool from the toolbar on the left side of your screen. It looks like a fountain pen nib.
- Start by placing anchor points: To create your curved line, click anywhere on your canvas to place an anchor point. Continue clicking at different positions to add more anchor points along your desired curve.
- Adjusting curves: To create a curved line, click and drag after placing an anchor point. The direction and length of your drag will determine the curvature of your line. Experiment with different dragging techniques to achieve the desired effect.
- Smooth out curves: If you want to smoothen out any jagged or uneven curves, use Illustrator’s built-in Smooth tool (located under the Pencil Tool). Simply select this tool and drag it over areas that need refinement.
- Adding or deleting anchor points: Sometimes you might need to add or remove anchor points for better control over your curves. To add an anchor point, simply click on an existing path segment with the Pen Tool active. To delete an unwanted point, select it using either Direct Selection Tool (A) or Delete Anchor Point tool (-).
So there you have it – a brief overview of how to utilize Illustrator’s powerful Pen Tool for creating curved lines in your designs. With a little bit of practice and experimentation, you’ll be able to master this essential tool and unlock endless possibilities for expressing creativity in vector-based artwork.






