Table of Contents
ToggleHow to Merge Paths in Illustrator
Are you looking to learn how to make the eraser tool smaller in Adobe Illustrator? Well, I’ve got you covered! In this article, I’ll walk you through the steps on how to adjust the size of the eraser tool so that you can achieve more precise and detailed edits in your artwork.
To begin, open up Adobe Illustrator and select the eraser tool from the toolbar. It typically looks like a small brush with a diagonal line through it. Once selected, take a look at the top options bar where you’ll find various settings for the eraser tool.
Next, locate the “Size” option and click on it. A dropdown menu will appear, allowing you to manually enter a specific value or use the slider to adjust the size. Simply drag the slider towards the left to decrease its size or towards the right to increase it. You can also use your keyboard’s arrow keys to make fine adjustments.
Step-by-Step Guide to Merge Paths in Illustrator
In this section, I’ll walk you through a step-by-step guide on how to merge paths in Illustrator. Whether you’re a seasoned designer or just starting out, merging paths can help streamline your workflow and create cleaner, more precise shapes. So, let’s dive right in!
- Select the Path(s) You Want to Merge To begin, open your Illustrator project and identify the paths you wish to merge. This could be multiple separate shapes or segments within a single shape. Use the Selection Tool (V) to click and select each path while holding down the Shift key if you want to select multiple paths at once.
- Access the Pathfinder Panel Once you’ve selected the desired paths, navigate to Window > Pathfinder to open up the Pathfinder panel if it’s not already visible. The Pathfinder panel is where all the magic happens when it comes to combining and manipulating shapes in Illustrator.
- Choose Your Merging Method In the Pathfinder panel, you’ll see several options for merging paths. The most commonly used methods are:
- Unite: This option combines all selected paths into one single shape.
- Minus Front: It subtracts overlapping areas of front objects from back objects.
- Intersect: It keeps only the overlapping areas between selected objects.
- Exclude: It removes any overlapping areas between selected objects.
- Apply the Merge Operation Now that you have chosen your desired merging method from the Pathfinder panel, simply click on it once to apply it to your selected paths instantly! You’ll notice that Illustrator merges them together based on your chosen operation.
- Adjusting and Refining Merged Paths (Optional) If needed, after merging paths, you may want to further customize and refine them according to your design requirements. You can use additional tools like Direct Selection Tool (A), Pen Tool (P), or Shape Builder Tool (Shift + M) to modify the merged shape, add or remove anchor points, and adjust curves.
By following these steps, you can easily merge paths in Illustrator and unlock a world of possibilities for your designs. Experiment with different merging methods and explore the creative potential that comes with combining shapes seamlessly. Happy designing!
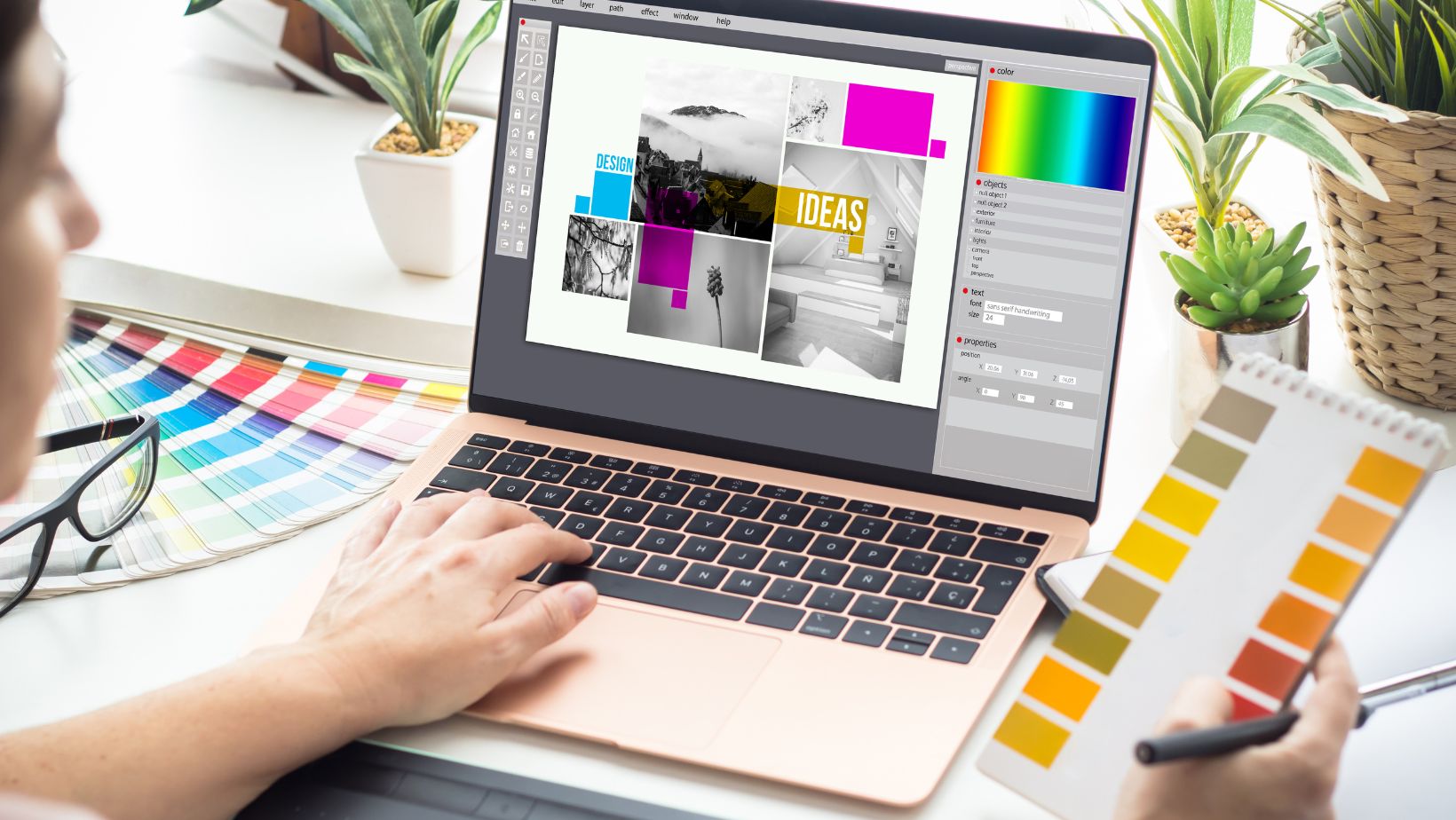
How to Use the Pathfinder Tool for Path Merging in Illustrator
In this section, I’ll show you how to utilize the powerful Pathfinder tool in Adobe Illustrator to merge paths. This handy feature allows you to combine multiple shapes and create unique designs with ease.
To begin, follow these steps:
- Open Adobe Illustrator and create a new document or open an existing one.
- Select the paths you want to merge using the Selection tool (V).
- Navigate to the “Window” menu and choose “Pathfinder” to open the Pathfinder panel if it’s not already visible.
- In the Pathfinder panel, you’ll find various options for combining paths. For merging purposes, focus on two specific buttons: “Unite” and “Merge”.
- Click on the “Unite” button if you want to merge all selected paths into a single shape without any overlapping areas.
- If you have overlapping areas that you want to preserve while merging, click on the “Merge” button instead.
- After clicking either button, your selected paths will be merged accordingly.
It’s important to note that when using path merging with complex shapes or detailed artwork, some adjustments may be required afterwards. You might need to fine-tune anchor points or adjust curves manually for a seamless result.
Additionally, if you encounter issues with certain paths not being merged as expected, try selecting them individually or adjusting their stacking order before applying the Pathfinder tool again.
By mastering this technique of path merging in Illustrator using the Pathfinder tool, you’ll have greater control over your design elements and can unlock endless creative possibilities.
Remember: practice makes perfect! Experiment with different shapes and see how merging paths can transform your artwork into something truly remarkable.
I hope this guide has been helpful in showing you how to effectively merge paths using Adobe Illustrator’s Pathfinder tool. Stay tuned for more tips and tricks on utilizing various tools within Illustrator!






