Table of Contents
ToggleHow to Reorder Artboards in Illustrator
Reordering artboards in Illustrator can be a useful skill to have, especially when working on complex projects that require organization and structure. Fortunately, Illustrator provides a straightforward method for rearranging artboards to suit your needs.
To begin, open your Illustrator file and navigate to the “Artboard” panel. This panel allows you to view and manage all the artboards in your document. Once there, you’ll notice each artboard is represented by a thumbnail with a number assigned to it.
To reorder the artboards, simply click and drag the desired thumbnail to its new position within the panel. As you drag an artboard, you’ll see placeholders indicating where it will be placed once released. This visual feedback makes it easy to arrange your artboards exactly how you want them.
Remember that reordering artboards can affect the order of objects on those boards as well. So if you have any artwork or elements that are specifically positioned relative to certain artboards, make sure to double-check their placement after rearranging.
Reordering Artboards: A Step-by-Step Guide
If you’re using Adobe Illustrator and find yourself in need of rearranging your artboards, don’t worry! I’ll walk you through the process step by step. Follow these simple instructions to reorder your artboards effortlessly.
- Open your Adobe Illustrator software and navigate to the document containing the artboards you want to reorder.
- To view all the artboards in your document, make sure the “Artboard” panel is visible. If it’s not already displayed, you can access it by going to “Window” in the top menu and selecting “Artboards.”
- Once you have the “Artboard” panel open, take a moment to familiarize yourself with its layout. You’ll see a list of all your existing artboards along with their names and dimensions.
- To change the order of your artboards, simply click on an artboard name and drag it up or down within the panel. As you move an artboard, notice how its position adjusts in real time.
- Continue rearranging your artboards until they are in the desired order. Remember that placing an artboard higher up on the list will bring it forward visually in your design.
- After reordering your artboards, take a moment to analyze their arrangement and ensure everything looks as intended.
And that’s it! By following these easy steps, you can effectively reorder your artboards in Adobe Illustrator without any hassle.
Keep in mind that this guide assumes a basic understanding of Adobe Illustrator’s interface and features; however, even if you’re new to this software, don’t be afraid to give it a try!
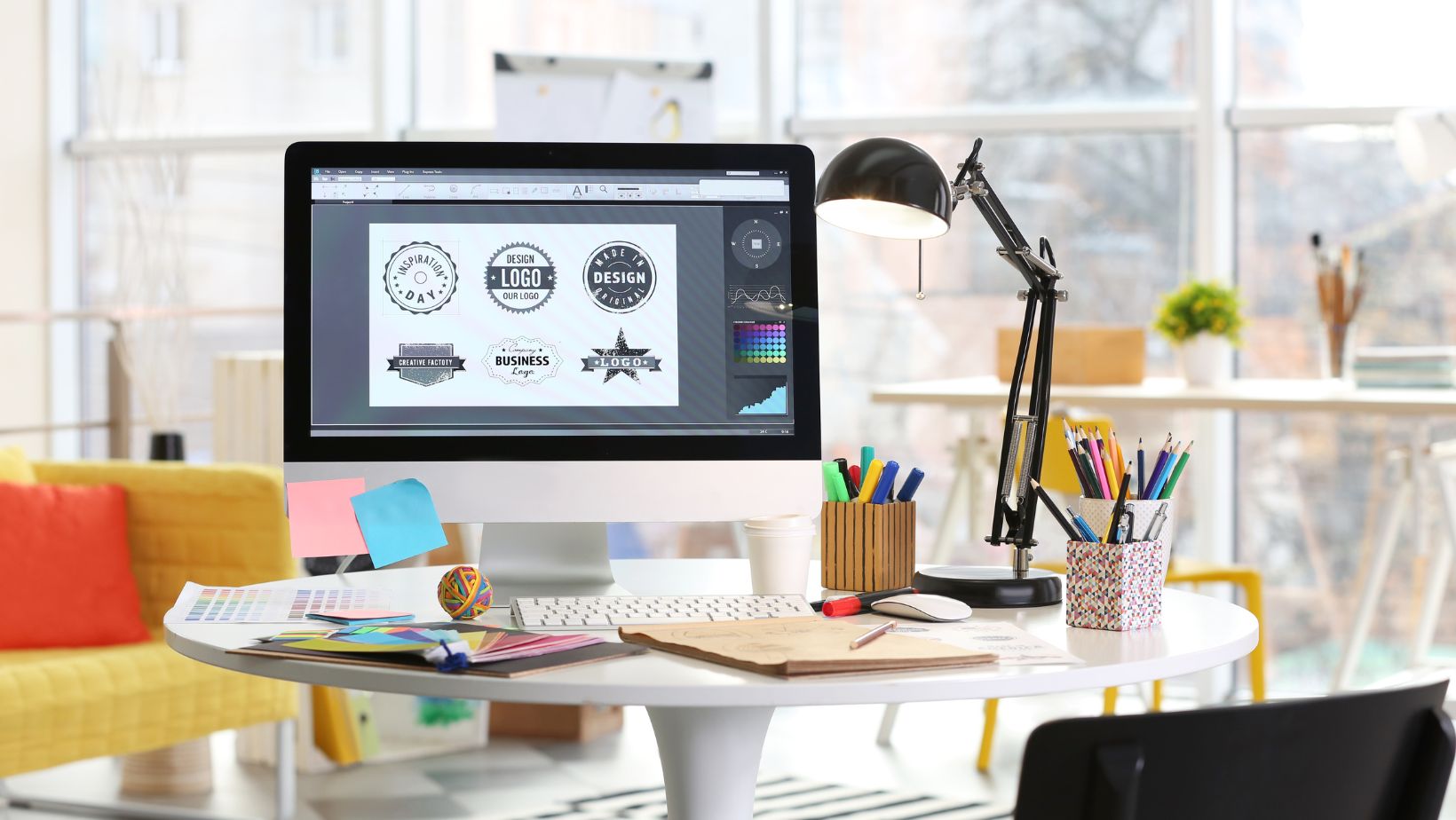
Tips for Working with Multiple Artboards
So go ahead and confidently explore the world of reordering artboards using Adobe Illustrator—it’s just one more tool at our disposal as creative professionals! Reordering artboards in Illustrator can be a useful technique when working on complex projects or creating multiple design variations. Here are some helpful tips for working with multiple artboards in Illustrator and how to reorder them effectively:
- Organize your artboards: Before you start reordering, make sure your artboards are properly organized. Give them meaningful names that reflect their content or purpose. To rearrange artboards easily, it’s best to have them listed in the Artboard panel.
- Use the Artboard tool: The Artboard tool is a handy feature in Illustrator that allows you to select, move, resize, and reorder artboards effortlessly. You can find it by clicking and holding down on the Move tool icon in the toolbar until a dropdown menu appears.
- Rearrange using drag and drop: To reorder your artboards using the Artboard tool, simply click and hold on an artboard thumbnail and drag it up or down within the list of artboards in the Artboard panel.
- Utilize shortcut keys: If you prefer using keyboard shortcuts, you’ll find that they can speed up your workflow significantly when reordering artboards. With an artboard selected, press Command/Ctrl + Shift + [ (left square bracket) to move it backward one position or Command/Ctrl + Shift + ] (right square bracket) to move it forward one position.
- Arrange by numeric order: Another way to reorder your artboards is by assigning numbers to them based on their desired order. For example, if you want an artboard to appear first, rename it as “01 – My First Artboard.” This method ensures precise positioning without having to manually rearrange each time.
By following these tips, you’ll be able to efficiently reorder your artboards in Illustrator and maintain better organization throughout your design process.






