Table of Contents
ToggleHow to Make Eraser Smaller in Illustrator
If you’re wondering how to make an eraser smaller in Illustrator, I’ve got you covered. Illustrator offers a range of tools and options that allow you to resize and modify objects with ease. To shrink the size of an eraser in Illustrator, you can follow a simple step-by-step process.
Firstly, select the eraser tool from the toolbar on the left-hand side of your workspace. It looks like a pencil eraser icon. Once selected, click and drag over the eraser shape or path that you want to resize.
Exploring the Eraser Tool in Illustrator
Using Shortcuts to Change Eraser Size
When working with the eraser tool in Illustrator, you may find it necessary to adjust the size of the eraser for more precise editing. Luckily, Illustrator provides convenient shortcuts that allow you to quickly change the eraser size on the fly. Here are a few useful shortcuts to make your erasing process smoother:
- Bracket Keys: Pressing [ (left bracket) will decrease the eraser size, while pressing ] (right bracket) will increase it. This simple shortcut can help you fine-tune your erasing and easily switch between different brush sizes.
- Shift + E: Pressing Shift + E is another handy shortcut that activates the eraser tool and allows you to adjust its size using your mouse or trackpad. Holding down Shift while dragging will constrain proportions and maintain an aspect ratio as you resize.
By utilizing these shortcuts, you can save time and maintain a smooth workflow when working with the eraser tool in Illustrator. Experiment with different sizes until you find one that best suits your needs.
Customizing the Eraser Tool Options
Illustrator offers various customization options for the eraser tool, allowing you to tailor its behavior according to your preferences. To access these options, follow these steps:
- Select the Eraser Tool from the Tools panel.
- In the Control panel at the top of Illustrator’s interface, click on “Brushes” to open a drop-down menu.
- From this menu, select “Brush Settings” or “Options” depending on your version of Illustrator.
Once you’ve accessed these settings, you’ll be able to customize parameters such as brush shape, diameter, angle, and hardness. Adjusting these settings can significantly impact how your strokes behave when using the eraser tool.
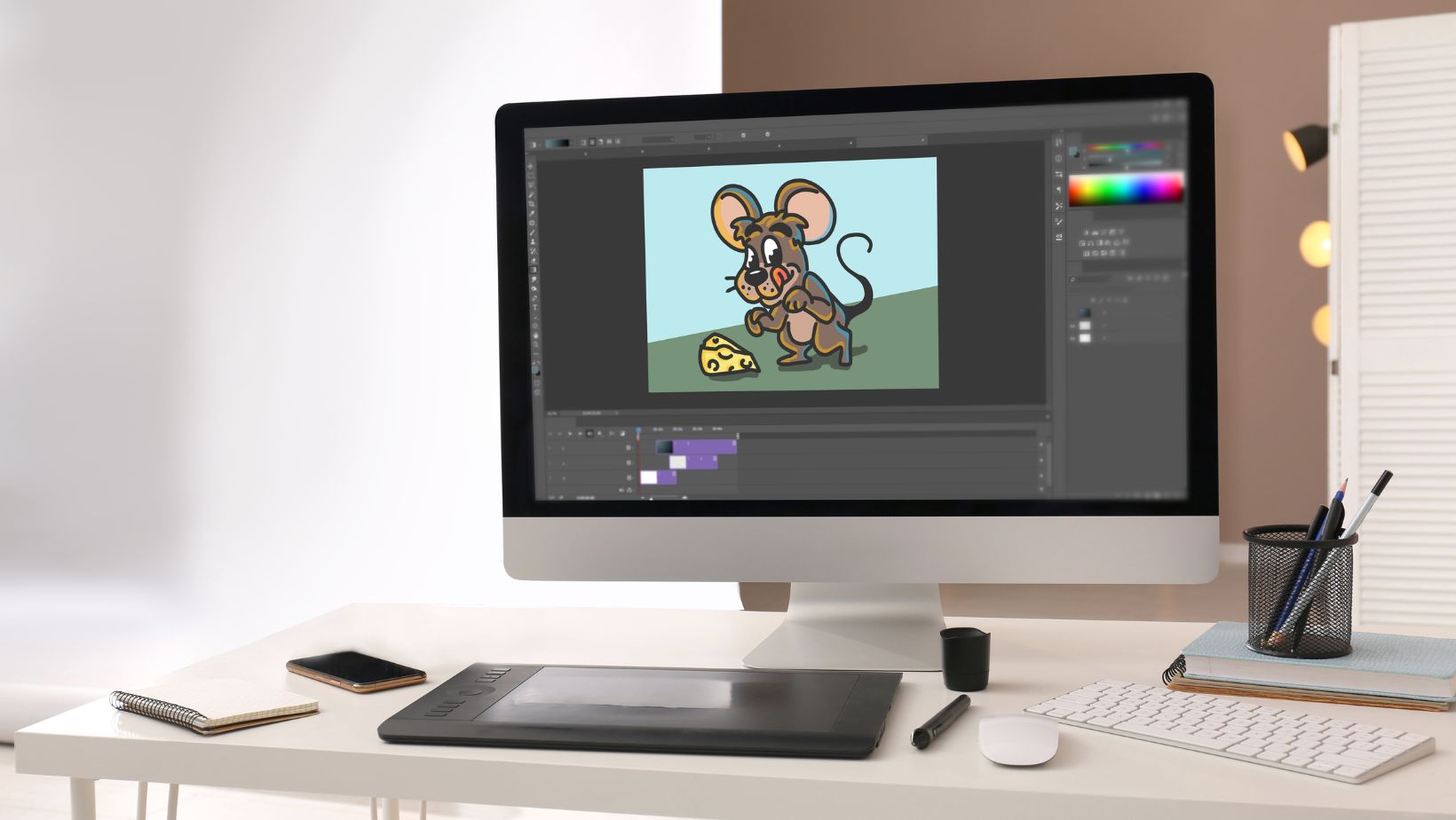
Tips for Precise Resizing of Erasers in Illustrator
When it comes to making an eraser smaller in Illustrator, precision is key. Here are some valuable tips that will help you achieve accurate results:
- Utilize the Transform Tool: To resize your eraser precisely, select it and then activate the Transform tool by pressing “E” on your keyboard or selecting it from the toolbar. With this tool, you can easily adjust the size of your eraser by entering specific values in the Width and Height fields in the Control panel.
- Maintain Proportions: It’s important to maintain proportionality when resizing your eraser. By holding down the Shift key while dragging a corner handle of the bounding box, you can ensure that both width and height scales proportionally, preventing any distortion.
- Use Numeric Input: For even more accuracy, consider using numeric input to resize your eraser. Simply double-click on the Transform tool icon or go to Object > Transform > Scale. In the dialog box that appears, enter precise values for width and height.
- Snap to Pixel Grid: When working with pixel-based artwork or intending to export your design for screen use, make sure to enable “Snap to Pixel” option under View menu > Snap To Pixel.
- Zoom In for Fine-tuning: Sometimes achieving precise resizing requires a closer look at your artwork. Zooming in allows you to see finer details and make adjustments accordingly.
Remember these tips as you work on making an eraser smaller in Illustrator; they’ll help you achieve professional-looking results with utmost precision!






