Table of Contents
ToggleHow to Remove Hyphens in Illustrator
Looking to remove hyphens in Illustrator? Well, you’ve come to the right place. In this article, I’ll provide you with a step-by-step guide on how to easily remove those pesky hyphens from your text using Adobe Illustrator.
First things first, open up your Illustrator and select the text that contains the hyphens. Once you have the text selected, navigate to the top menu and click on “Type”. From there, choose “Hyphenation” and then “None. This will disable any automatic hyphenation for your selected text.
If you already have a lot of hyphenated words in your document and want to remove them all at once, don’t worry – there’s a solution for that too! Simply press Ctrl + H (or Command + H on a Mac) to bring up the Find/Replace panel. In the “Find” field, type “-” (without quotes), and leave the “Replace” field empty. Click on “Replace All” and voila! All those hyphens will disappear from your document.
Differentiating between hyphens and dashes
In the world of typography, it’s crucial to understand the distinctions between hyphens and dashes. While they may appear similar at first glance, their functions and uses differ significantly. Let’s dive into the nuances of these punctuation marks.
A hyphen (-) is a shorter mark used for joining words or dividing them at the end of a line. It helps create compound words, such as “well-known” or “state-of-the-art.” Additionally, a hyphen is commonly used in phone numbers and specific date formats like “mm-dd-yyyy.
On the other hand, a dash (—) has different variations: en dash (–) and em dash (—). These longer marks serve various purposes. An en dash is typically used to indicate ranges between numbers or dates, like “pages 10–15” or “1990–2000.” An em dash, being slightly wider, serves as a punctuation mark that can be utilized to emphasize or interrupt a sentence—similar to parentheses or commas.
Common uses of hyphens in Illustrator
When working with Adobe Illustrator, understanding how to use hyphens effectively becomes essential for creating visually appealing designs. Here are some common use cases:
- Compound Paths: In Illustrator, you can combine multiple shapes using compound paths. By selecting two objects and choosing Object > Compound Path > Make (Ctrl+8), you can merge them into one shape with smooth edges.
- Text Wrapping: Hyphens play an important role when dealing with text wrapping around objects in your design layout. They ensure proper alignment and prevent awkward spacing issues.
- Paragraph Formatting: Hyphens help control line breaks within paragraphs by splitting long words at the end of lines when necessary. This ensures better readability without compromising on visual aesthetics.
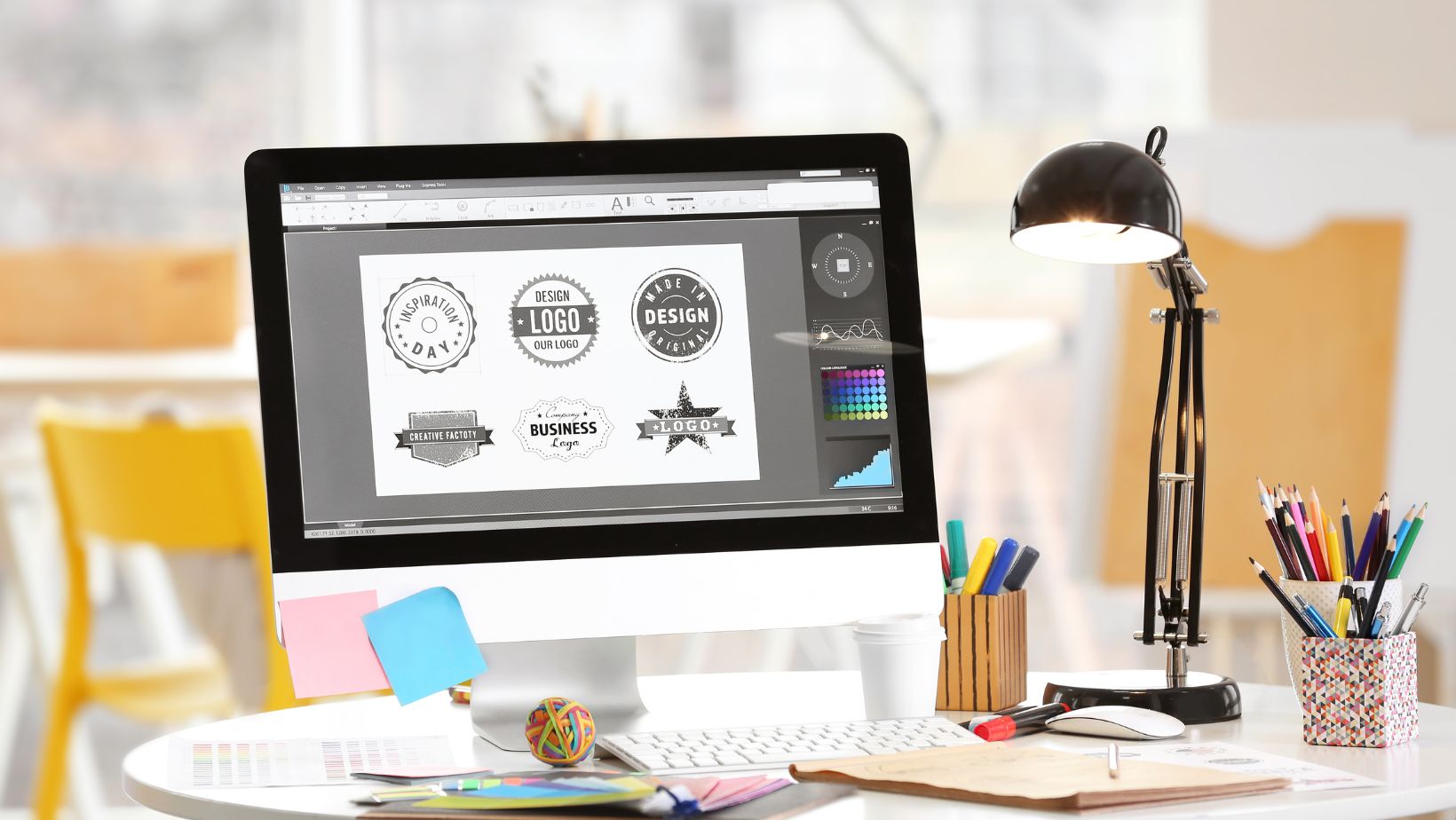
Different Methods to Remove Hyphens in Illustrator
One common issue that designers face when working with text in Adobe Illustrator is dealing with hyphens. Hyphens can sometimes disrupt the flow and aesthetics of a design, especially when they appear at the end of a line. Luckily, there are several methods available to remove these pesky hyphens in Illustrator. In this section, I’ll walk you through some of the different methods you can use.
- Manual Removal: The most straightforward way to remove hyphens in Illustrator is by manually deleting them. Simply select the text containing the hyphen and press the Backspace or Delete key on your keyboard. This method works well for small amounts of text or if you only have a few instances of hyphens to remove.
- Find and Replace: If you have multiple instances of hyphens throughout your document, using the Find and Replace feature can save you time and effort. To access it, go to Edit > Find and Replace (or use the shortcut Ctrl + F). Enter “-” (without quotes) in the “Find” field and leave the “Replace” field empty. Click on “Replace All” to remove all occurrences of hyphens in one go.
- Typography Options: Another method to consider is utilizing Illustrator’s Typography options. With this approach, you can control how hyphenation occurs within your text without having to manually delete individual hyphens. To access these options, select your text box or paragraph and open the Character panel (Window > Type > Character). From there, click on the hamburger menu icon located at the top right corner of the panel and choose “Typography”. Uncheck the “Hyphenate” option to disable automatic hyphenation for that specific block of text.
Remember, it’s always important to make a backup of your file before making any changes, especially when working with text-heavy designs. By utilizing these different methods, you’ll be able to remove hyphens efficiently and maintain the desired visual integrity of your artwork in Adobe Illustrator.







