When working with Adobe Illustrator, it’s important to know how to efficiently select multiple layers. This can save you time and effort when making changes or applying effects to multiple elements at once. In this article, I’ll guide you through the steps of selecting multiple layers in Illustrator.
To select multiple layers in Illustrator, simply hold down the Shift key on your keyboard while clicking on each layer you want to select. This will allow you to choose non-consecutive layers within your artwork. Alternatively, if you want to select a range of consecutive layers, click on the first layer, hold down the Shift key, and then click on the last layer in the sequence.
Once you have selected multiple layers, you can perform various actions such as moving them together as a group or applying an effect that will affect all selected layers simultaneously. This allows for greater flexibility and efficiency in your design workflow. By mastering this technique, you’ll be able to work more seamlessly with complex illustrations and achieve your desired results with ease.
Table of Contents
ToggleDifferent Methods to Select Multiple Layers
Using the Selection Tool
When it comes to selecting multiple layers in Illustrator, one of the most straightforward methods is through the use of the Selection Tool. This versatile tool allows you to select and manipulate individual objects or groups of objects within your artwork.
To select multiple layers using the Selection Tool, follow these simple steps:
- Click and drag a bounding box around the layers you want to select. This will create a selection marquee that encompasses all desired layers.
- Hold down the Shift key while clicking on additional layers to add them to your selection. You can also click and drag over an area to encompass more layers within that region.
Using this method, you have full control over which layers are selected, making it ideal for situations where you need precise control over specific elements in your artwork.
Utilizing the Direct Selection Tool
Another useful tool for selecting multiple layers in Illustrator is the Direct Selection Tool. While similar to the Selection Tool, this tool provides even greater flexibility by allowing you to directly select individual anchor points or line segments within a layer.
To utilize the Direct Selection Tool for selecting multiple layers:
- Select the Direct Selection Tool from the Tools panel.
- Click and drag a bounding box around multiple anchor points or line segments across different layers.
- Continue holding down Shift while clicking on additional anchor points or line segments to expand your selection.
By utilizing this method, you can easily target specific components within different layers simultaneously, enabling precise editing and manipulation of your artwork.
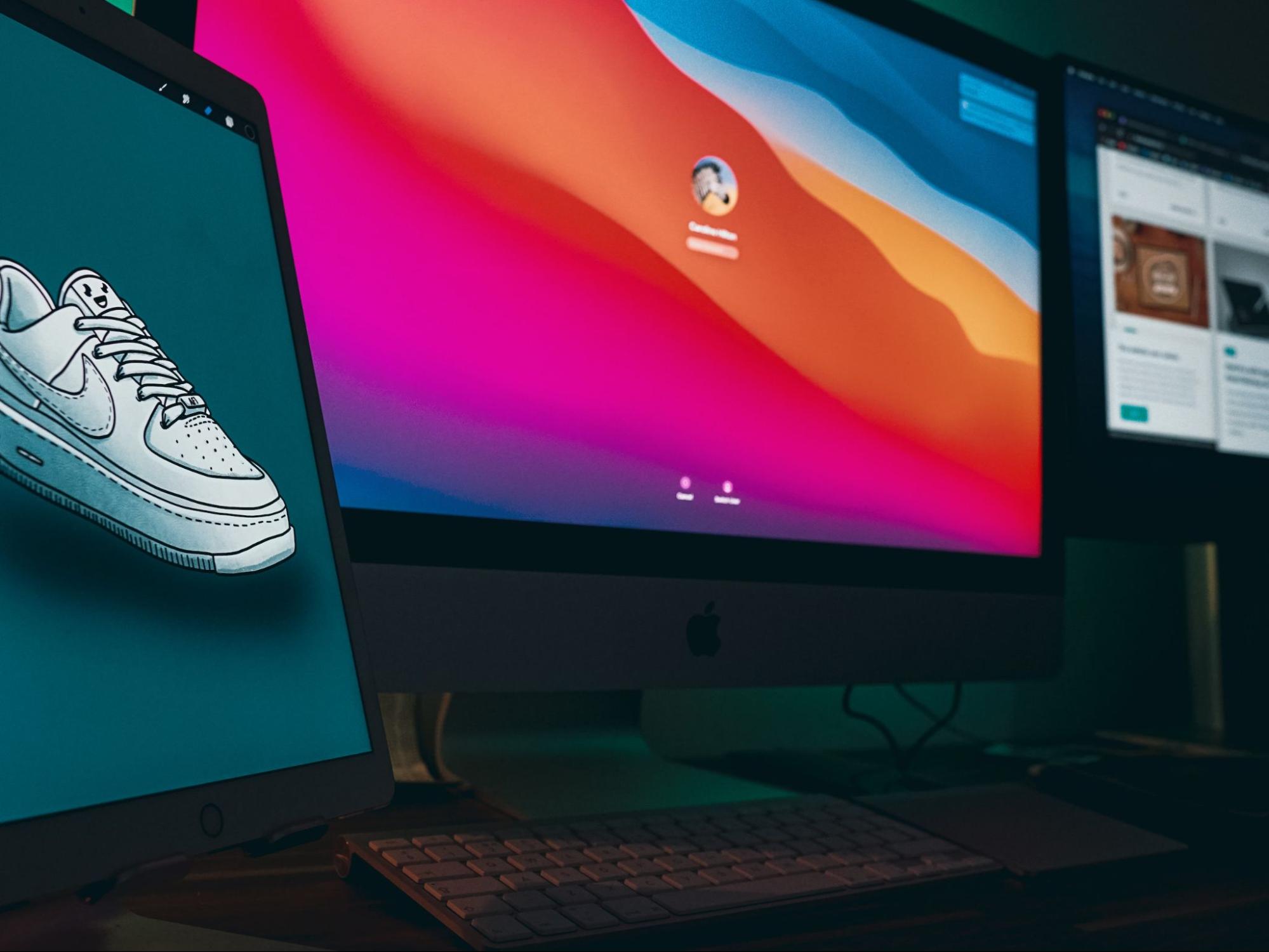
How to Select Multiple Layers in Illustrator
When working in Adobe Illustrator, it’s essential to have a good grasp on how to efficiently select multiple layers. This skill can save you time and frustration when making edits or adjustments to your artwork. In this section, I’ll walk you through the process of selecting multiple layers using the Direct Selection Tool.
- Open Adobe Illustrator: To get started, open up Adobe Illustrator and load the document that contains the layers you want to select.
- Activate the Direct Selection Tool: The Direct Selection Tool is located in the Tools panel on the left side of your screen. It can be identified by its white arrowhead icon (shortcut key: A). Click on it to activate it.
- Selecting a single layer: Before we dive into selecting multiple layers, let’s first understand how to select a single layer. With the Direct Selection Tool active, simply click on any object or element within that layer. The entire layer will be selected automatically.
- Adding more layers to selection: To add additional layers to your selection, hold down the Shift key while clicking on each desired layer with the Direct Selection Tool active. Each click will add another layer to your selection group.
- Removing layers from selection: If you accidentally include a layer in your selection that you don’t want, hold down Shift and click on that particular layer again with the Direct Selection Tool active. This will remove it from your current selection.
- Modifying selected layers: Once you have multiple layers selected, you can perform various actions on them simultaneously, such as moving them together or applying transformations like scaling or rotation.
- Editing content within selected layers: When multiple layers are selected, any modifications made within one of those layers will affect all selected layers simultaneously. This allows for efficient editing and consistency across different elements in your design.
Mastering how to select multiple layers using the Direct Selection Tool in Adobe Illustrator is a valuable skill that can greatly enhance your workflow. By following these steps, you’ll be able to select and manipulate multiple layers with ease, saving you time and effort in your design process.






